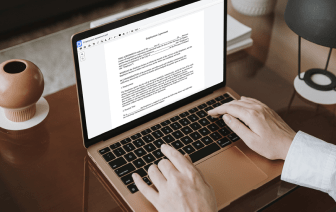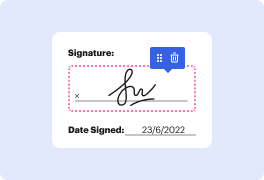
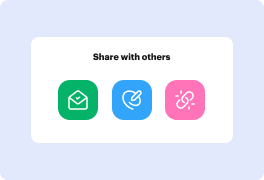
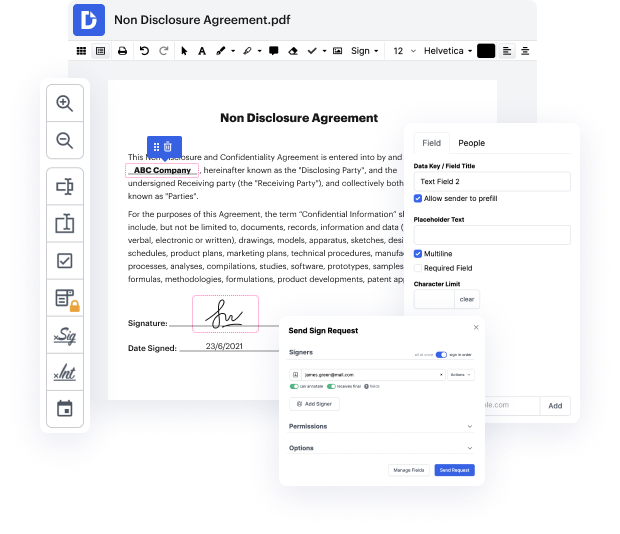
DocHub offers a seamless and user-friendly solution to remove shadow in your Wedding Photography Quotation. No matter the intricacies and format of your form, DocHub has all it takes to ensure a simple and headache-free editing experience. Unlike other tools, DocHub shines out for its outstanding robustness and user-friendliness.
DocHub is a web-centered solution letting you change your Wedding Photography Quotation from the convenience of your browser without needing software downloads. Owing to its intuitive drag and drop editor, the ability to remove shadow in your Wedding Photography Quotation is fast and easy. With versatile integration capabilities, DocHub enables you to import, export, and modify documents from your preferred platform. Your completed form will be saved in the cloud so you can access it instantly and keep it secure. You can also download it to your hard drive or share it with others with a few clicks. Alternatively, you can turn your form into a template that prevents you from repeating the same edits, such as the option to remove shadow in your Wedding Photography Quotation.
Your edited form will be available in the MY DOCS folder in your DocHub account. In addition, you can utilize our editor panel on right-hand side to combine, divide, and convert files and reorganize pages within your papers.
DocHub simplifies your form workflow by providing a built-in solution!
Today were going to learn how to remove harsh shadows in Photoshop, in just ONE MINUTE! So, open up the channels tab, and hold the Ctrl or Command and click on RGB. This makes a selection of the bright areas, but we want just the opposite. Come back to Layers, and then press Ctrl + Shift + I (Windows) or Command + Shift + I if you are using a Mac. This inverts the selection. And then press, Ctrl or Command + J, this makes a copy of whatever is selected. Now, change the blend mode of this one from Normal to Screen. Now, Screen is a blend mode which brightens up stuff. This brightens up the whole photo including the shadows. So, lets create a negative mask. By holding Alt or Option, click on the mask button, and then, all you have to do, with the help of a brush, a soft brush, make sure the foreground color is white, just paint on shadow areas. You dont have to be super accurate about this, but, this brings back shadows from the dead, very very quickly in Photoshop! So there you go!