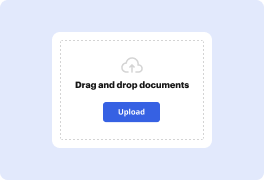

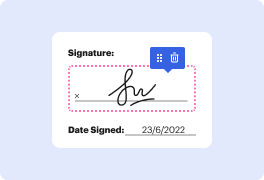
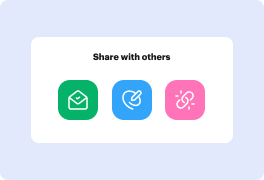
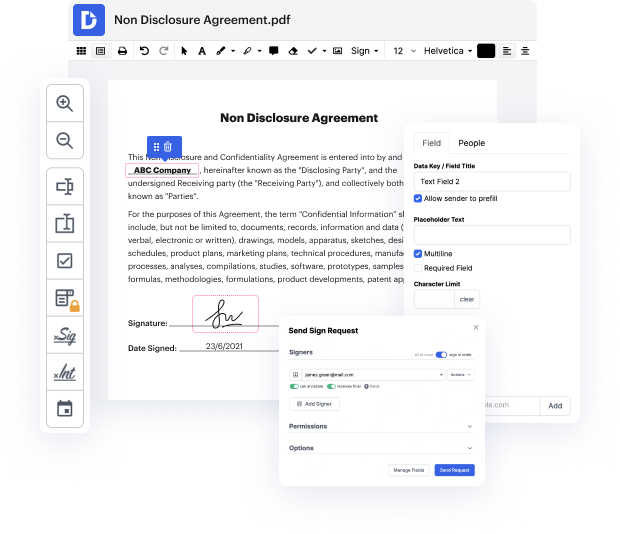
Ya sea que estés acostumbrado a trabajar con xht o gestionando este formato por primera vez, editarlo no debería sentirse como un desafío. Diferentes formatos pueden requerir aplicaciones particulares para abrirlos y modificarlos correctamente. Sin embargo, si necesitas deshacer rápidamente una imagen en xht como parte de tu proceso habitual, es recomendable encontrar una herramienta multifuncional de documentos que permita todo tipo de operaciones sin necesidad de esfuerzo adicional.
Prueba DocHub para una edición simplificada de xht y otros formatos de archivo. Nuestra plataforma ofrece un procesamiento de documentos sin esfuerzo, sin importar cuánta o poca experiencia previa tengas. Con las herramientas que necesitas para trabajar en cualquier formato, no tendrás que saltar entre ventanas de edición al trabajar con cada uno de tus documentos. Crea, edita, anota y comparte tus documentos fácilmente para ahorrar tiempo en tareas menores de edición. Solo necesitarás registrarte en una nueva cuenta de DocHub, y podrás comenzar tu trabajo al instante.
Observa una mejora en la productividad de la gestión de documentos con el conjunto de características simples de DocHub. Edita cualquier archivo de manera fácil y rápida, independientemente de su formato. Disfruta de todos los beneficios que provienen de la simplicidad y conveniencia de nuestra plataforma.
hola a todos, soy brandon de cad intentions y en el video de hoy vamos a ver cómo activar y desactivar los diferentes marcos dentro de autocad, así que eso sería el marco o línea alrededor de tus imágenes, pdfs, objetos ole o wipeouts, por nombrar algunos, así que les voy a mostrar cómo activar y desactivar cada uno de ellos, así como un truco rápido para asegurarnos de que todas tus configuraciones sean correctas. si les gusta este consejo o quieren aprender muchos más, no olviden revisar mi seminario web de productividad de autocad que tiene un 20% de descuento para todos mis espectadores y suscriptores, pondré ese enlace abajo así como arriba ahora mismo. espero que disfruten, ¡vamos a empezar! [Música] muy bien, empecemos, voy a mantener esto lo más rápido posible, muchos de ustedes probablemente han insertado o adjuntado una imagen, un pdf, un objeto en su dibujo y pueden ver esta línea o el marco alrededor del exterior, pueden ver que en este aquí es blanco y en este aquí es rojo, en este pdf de aquí es blanco.
