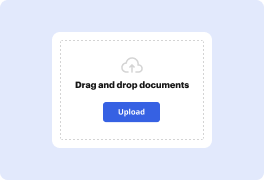

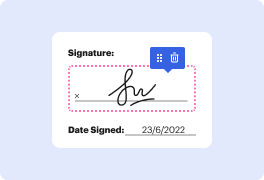
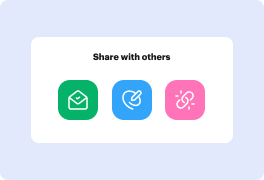
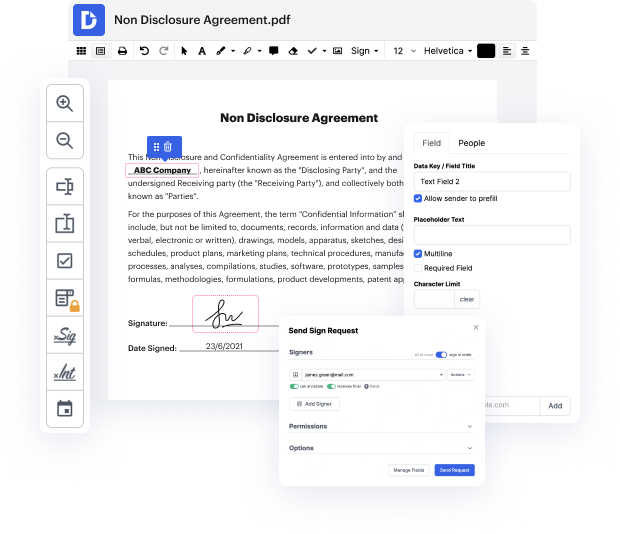
Cuando editas documentos en varios formatos día a día, la universalidad de tus herramientas de documentos importa mucho. Si tus herramientas solo funcionan con algunos de los formatos populares, puedes encontrarte cambiando entre ventanas de aplicaciones para rastrear líneas en docx y manejar otros formatos de archivo. Si deseas deshacerte de la molestia de la edición de documentos, obtén una solución que gestione sin esfuerzo cualquier formato.
Con DocHub, no necesitas concentrarte en nada más que en la edición real de documentos. No necesitarás malabarear programas para trabajar con varios formatos. Puede ayudarte a modificar tu docx tan fácilmente como cualquier otro formato. Crea documentos docx, modifícalos y compártelos en una única solución de edición en línea que te ahorra tiempo y aumenta tu productividad. Todo lo que necesitas hacer es registrarte para obtener una cuenta gratuita en DocHub, lo cual toma solo unos minutos.
No necesitarás convertirte en un multitarea de edición con DocHub. Su funcionalidad es suficiente para una edición rápida de documentos, independientemente del formato que necesites revisar. Comienza registrándote para obtener una cuenta gratuita y descubre lo fácil que puede ser la gestión de documentos teniendo una herramienta diseñada especialmente para tus necesidades.
Si fueras a imprimir una copia de tu documento, y le pidieras a un amigo que lo revisara, probablemente marcaría los errores con un bolígrafo rojo, y escribiría cualquier sugerencia que tuviera en los márgenes. ¿No sería más fácil si pudieras hacer eso electrónicamente? En Word, puedes usar dos funciones llamadas Control de Cambios y Comentarios. Voy a activar el control de cambios ahora mismo para poder mostrarte a qué me refiero. Para hacer esto, ve a la pestaña Revisar y luego haz clic en el comando Control de Cambios. Ahora cualquier cambio que haga en el documento aparecerá como una marca, que es la respuesta de Word al tradicional bolígrafo rojo. Por ejemplo, cuando elimino texto, no se va, solo se tacha. Cuando añado más texto, se subraya. Esto permite al propietario del documento ver qué cambios he realizado antes de hacerlos parte del borrador final. También puedes añadir comentarios en los márgenes seleccionando el texto sobre el que deseas comentar y luego haciendo clic en el comando Nuevo Comentario. En este ejemplo, sería mejor dirigir a la carta directamente al contratante
