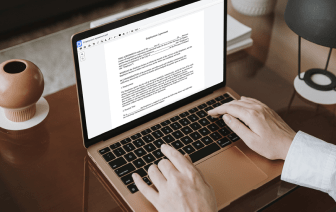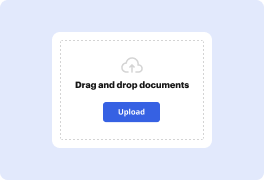
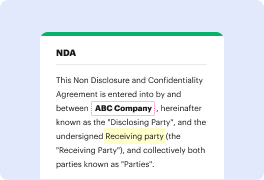
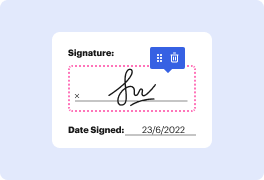
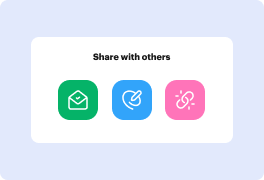
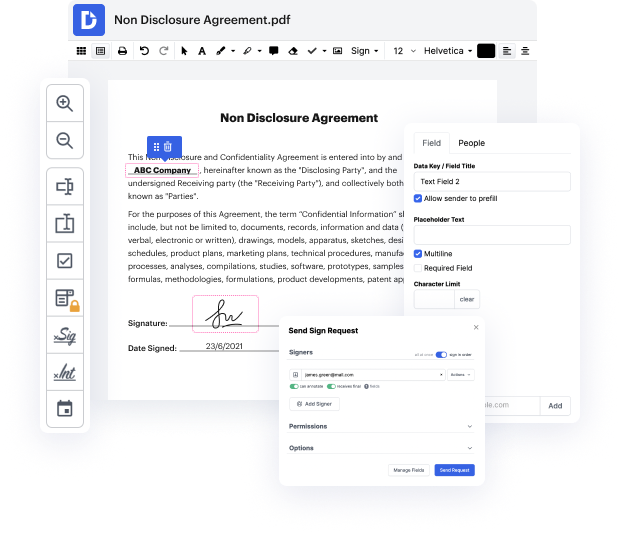
Si editas documentos en diferentes formatos día a día, la universalidad de tus herramientas de documentos importa mucho. Si tus herramientas solo funcionan con algunos de los formatos populares, podrías encontrarte cambiando entre ventanas de aplicaciones para establecer palabras en ODOC y gestionar otros formatos de archivo. Si deseas eliminar el dolor de cabeza de la edición de documentos, obtén una solución que pueda manejar fácilmente cualquier extensión.
Con DocHub, no necesitas concentrarte en nada más que en la edición real del documento. No tendrás que malabarear aplicaciones para trabajar con formatos diversos. Puede ayudarte a editar tu ODOC tan fácilmente como cualquier otra extensión. Crea documentos ODOC, modifícalos y compártelos en una solución de edición en línea que te ahorra tiempo y mejora tu productividad. Todo lo que necesitas hacer es registrar una cuenta en DocHub, lo cual toma solo unos minutos.
No tendrás que convertirte en un multitarea de edición con DocHub. Su funcionalidad es suficiente para una edición rápida de documentos, independientemente del formato que necesites revisar. Comienza registrando una cuenta para ver lo sencillo que puede ser la gestión de documentos con una herramienta diseñada especialmente para satisfacer tus necesidades.
He escrito una carta que tiene varios párrafos, y para hacer que cada párrafo se destaque un poco más, quiero agregar un sangrado en la primera línea. Antes de agregar un sangrado, es posible que desees ir a la pestaña Vista y asegurarte de que la Regla esté visible, ya que facilita personalizar tus sangrados. Para crear un sangrado en la primera línea, simplemente coloca el punto de inserción al principio de un párrafo y luego presiona la tecla Tab. Es posible que hayas notado que cuando hice esto, este pequeño marcador en la Regla se movió hacia adelante 1/2 pulgada. Este es el marcador de Sangrado de Primera Línea. También hay un marcador de Sangrado Colgante, el marcador de Sangrado Izquierdo justo debajo de ese, y el marcador de Sangrado Derecho. Podemos moverlos para crear varios tipos de sangrados. No afectan todo el documento, solo las partes que están seleccionadas, así que seleccionemos todos estos párrafos. Ahora, arrastra el marcador de Sangrado de Primera Línea. También podemos crear un Sangrado Colgante, que mueve todas las líneas excepto la primera línea. El Sangrado Izquierdo moverá todas las t