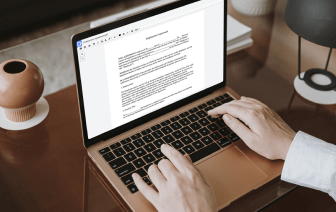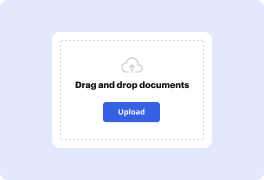
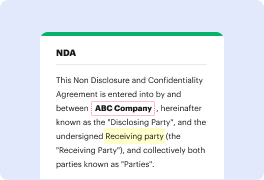
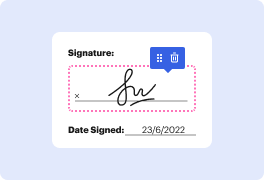

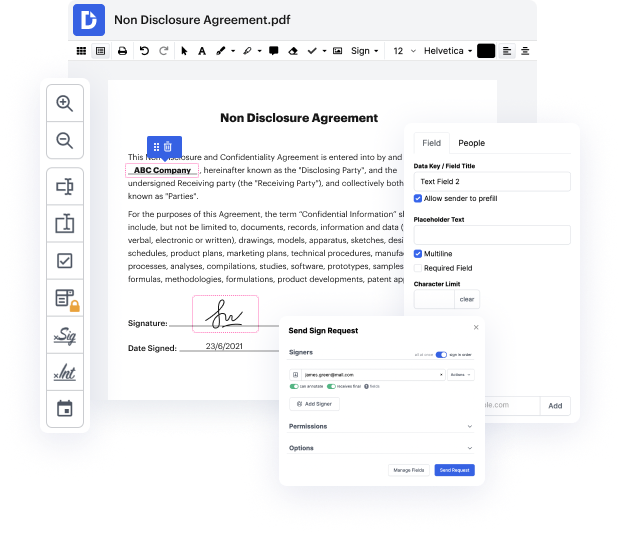
La gestión de documentos efectiva pasó de lo analógico a lo digital hace mucho tiempo. Llevarlo al siguiente nivel de efectividad solo necesita un acceso fácil a funciones de modificación que no dependen de qué dispositivo o navegador web uses. Si deseas Guardar lista en PDF en el servidor, eso se puede hacer tan rápido como en casi cualquier otro dispositivo que tú o los miembros de tu equipo tengan. Es simple modificar y crear archivos siempre que conectes tu dispositivo a internet. Un conjunto de herramientas fácil y una interfaz fácil de usar son parte de la experiencia de DocHub.
DocHub es una solución potente para crear, modificar y compartir PDFs u otros documentos y mejorar tus procesos de documentos. Puedes usarlo para Guardar lista en PDF en el servidor, ya que solo necesitas tener una conexión a la red. Lo hemos adaptado para funcionar en cualquier sistema que las personas usen para trabajar, por lo que las preocupaciones de compatibilidad desaparecen cuando se trata de editar PDFs. Solo sigue estos pasos sencillos para Guardar lista en PDF en el servidor en poco tiempo.
Nuestra compatibilidad de software de modificación de PDF de calidad no depende de qué dispositivo emplees. Prueba nuestro editor universal de DocHub; nunca tendrás que preocuparte de si funcionará en tu dispositivo. Mejora tu proceso de edición simplemente registrando una cuenta.
bienvenidos de nuevo al canal, en este video voy a hablar sobre cómo puedes exportar todos tus elementos de lista de SharePoint a PDF usando Power Automate. Ya he creado un flujo y [Música] para esto necesitas OneDrive para empresas y como puedes ver tengo una carpeta exportar a PDF, esta está vacía por ahora y cuando ejecute mi flujo debería crear un PDF a partir de estos elementos de lista. Nuestro flujo comenzó y puedes ver que nuestro flujo también es exitoso, así que iré a mi OneDrive para empresas, el test.pdf se creó allí. Si solo hago zoom, puedes ver todos estos elementos de lista aquí en mi PDF, puedes descargar este PDF también y puedes ejecutarlo en tu máquina local. Hablemos sobre cómo he hecho esto, limpiaré esta carpeta y crearé un nuevo flujo, flujo instantáneo [Música] con el nombre de lista2pdf, lo activaré manualmente y el flujo comenzó. El primer paso que tenemos que agregar es obtener elementos de SharePoint, obtener elementos, como sabes, mi nombre de sitio es dev y el nombre de la lista es ventas, así que il