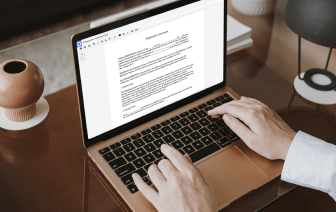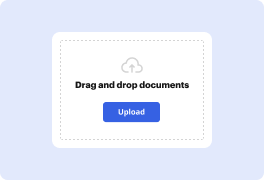
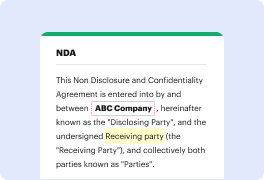
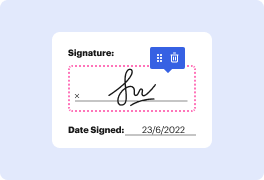
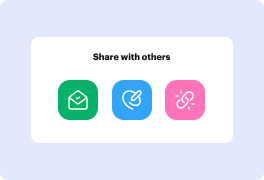
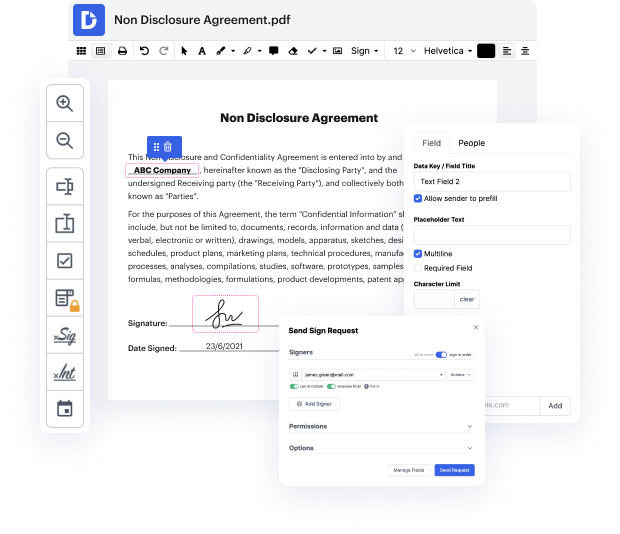
La gestión eficiente de archivos pasó de analógica a digital hace mucho tiempo. Llevarlo a un nivel más alto de eficiencia solo requiere un acceso fácil a funciones de edición que no dependen de qué dispositivo o navegador uses. Si deseas Guardar campo de cantidad en PDF en Macbook Pro, eso se puede hacer tan rápido como en cualquier otro dispositivo que tú o los miembros de tu equipo tengan. Puedes modificar y crear documentos fácilmente siempre que conectes tu dispositivo a internet. Un conjunto de herramientas simple y una interfaz intuitiva son parte de la experiencia de DocHub.
DocHub es una plataforma poderosa para crear, editar y compartir PDFs u otros documentos y mejorar tus procesos documentales. Puedes usarlo para Guardar campo de cantidad en PDF en Macbook Pro, ya que solo necesitas una conexión a internet. Lo hemos diseñado para que funcione en cualquier plataforma que las personas usen para trabajar, por lo que las preocupaciones de compatibilidad desaparecen cuando se trata de editar PDFs. Simplemente sigue estos pasos sencillos para Guardar campo de cantidad en PDF en Macbook Pro de inmediato.
Nuestra compatibilidad con el software de edición de PDF de calidad no dependerá de qué dispositivo utilices. Prueba nuestro editor universal de DocHub; nunca tendrás que preocuparte de si funcionará en tu dispositivo. Mejora tu proceso de edición simplemente registrando una cuenta.
en este video verás cómo guardar Excel como PDF en Mac en tu MacBook Air o MacBook Pro en Excel solo ve a la opción de archivo y en la parte inferior aquí verás la opción imprimir no te confundas podemos usar la opción de imprimir para guardar Excel como PDF así que después de hacer clic en la opción de imprimir verás esta ventana de impresión hay algunas configuraciones que puedes cambiar ahora bajo la impresión primero selecciona lo que quieres así que quieres la hoja activa o un libro de trabajo completo y puedes establecer los márgenes si quieres márgenes normales o márgenes amplios puedes ver la vista previa después de seleccionar los márgenes aquí y después de seleccionar recuerda que probablemente verás el corte así que si ves el corte solo haz clic en escalar para ajustar así que lo que esté presente en el plano de Excel aparecerá aquí lo más importante solo selecciona aquí la opción guardar como PDF y ahora verás esta ventana solo nombra el archivo que se generará y si quieres establecer una contraseña para este PDF solo ve a las opciones de seguridad y puedes hacer clic