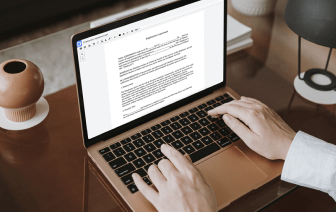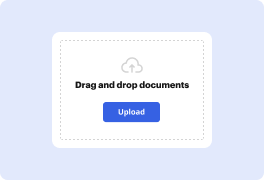
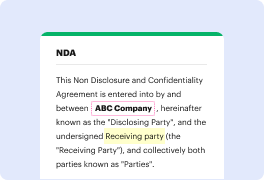

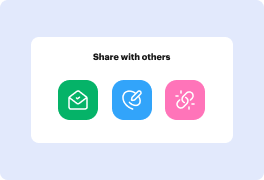
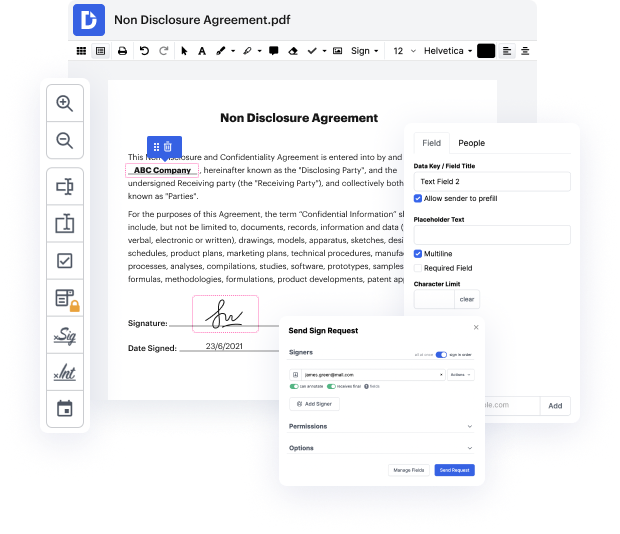
Cuando editas archivos en diferentes formatos a diario, la universalidad de la solución de documentos importa mucho. Si tus herramientas solo funcionan con algunos de los formatos populares, podrías encontrarte cambiando entre ventanas de aplicaciones para restaurar la fuente en WPS y manejar otros formatos de archivo. Si deseas eliminar la molestia de la edición de documentos, opta por una plataforma que pueda gestionar cualquier extensión sin esfuerzo.
Con DocHub, no necesitas concentrarte en nada aparte de la edición real de documentos. No necesitarás malabarear programas para trabajar con diferentes formatos. Puede ayudarte a modificar tu WPS tan fácilmente como cualquier otra extensión. Crea documentos WPS, edítalos y compártelos en una única plataforma de edición en línea que te ahorra tiempo y mejora tu eficiencia. Todo lo que tienes que hacer es registrar una cuenta gratuita en DocHub, lo cual solo toma unos minutos.
No tendrás que convertirte en un multitarea de edición con DocHub. Su funcionalidad es suficiente para una edición rápida de documentos, independientemente del formato que desees revisar. Comienza creando una cuenta gratuita para ver lo fácil que puede ser la gestión de documentos teniendo una herramienta diseñada especialmente para satisfacer tus necesidades.
Al usar WPS Writer, ¿cómo podemos personalizar tipo de letra para un documento? Dirígete a la pestaña de Inicio; puedes encontrar configuraciones de fuente simplificadas, como Fuente y Tamaño de fuente. Se pueden hacer configuraciones más detalladas haciendo clic derecho en el mouse y eligiendo Fuente en el menú de acceso rápido o usando la tecla de acceso rápido Ctrl+D para activar dialogo de Fuente. En esta interfaz, podemos cambiar las configuraciones para la fuente de texto latino y la fuente de texto asiático, que incluyen fuentes, Estilo de fuente y Tamaño. También puedes cambiar las configuraciones para Scripts complejos y Todo el texto. Tomando este documento en inglés como un ejemplo, selecciona todo el contenido de texto y abre el diálogo de Fuente. Ajusta Fuente y Tamaño en la fuente de texto latino, y elige Regular como el estilo de fuente. Luego, podemos ver el efecto final de la fuente en Vista previa. Si queremos ingresar caracteres que no sean chinos o ingleses, como árabe, hebreo y vietnamita, ve a Scripts complejos para Fuente, Estilo de fuente, Tamaño y otros ajustes. Selecciona un estilo de fuente adecuado para el corr