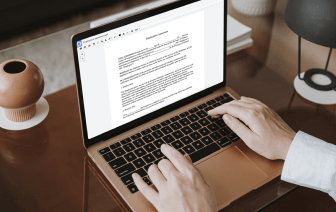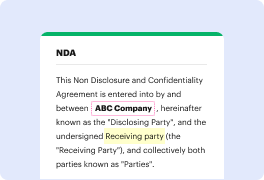

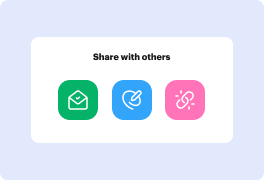
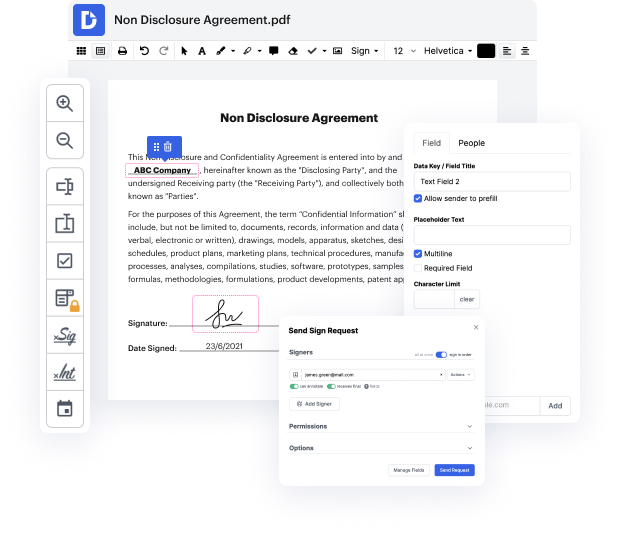
Trabajar con documentos puede ser un desafío. Cada formato viene con sus peculiaridades, lo que a menudo resulta en soluciones confusas o en la dependencia de descargas de software desconocido para sortearlas. La buena noticia es que hay una solución que hará que este proceso sea más agradable y menos arriesgado.
DocHub es una solución de edición de documentos súper simple pero completa. Tiene una multitud de características que te ayudan a ahorrar minutos en el proceso de edición, y la capacidad de Replica el texto del pie de página gratis es solo una fracción de las capacidades de DocHub.
Ya sea que necesites una edición puntual o editar un formulario de varias páginas, nuestra solución puede ayudarte a Replica el texto del pie de página gratis y aplicar cualquier otra mejora deseada fácilmente. Editar, anotar, certificar, comentar y colaborar en documentos es simple usando DocHub. Soportamos varios formatos de archivo: selecciona el que hará que tu edición sea aún más fluida. ¡Prueba nuestro editor gratis hoy!
hola, mi nombre es Cathy y voy a mostrarte cómo insertar pies de página en la parte inferior de tu página en cada página de tu documento en Microsoft Word. Los pies de página son una excelente manera de mantener tu documento organizado y tener un título en la parte inferior de cada página de tu documento. Si abres tus páginas y haces clic en la página, desplázate hacia abajo hasta la parte inferior de la primera página y haz doble clic en la parte muy inferior de la página, abrirás el pie de página. Si te desplazas hacia arriba hasta la parte superior y vas al menú de encabezado y pie de página, verás que hay opciones para tus pies de página. Vuelve a bajar a tu pie de página y escribe lo que sea que tu pie de página debería ser. Para mí, voy a usar un ejemplo llamado documento X. De esta manera, me mostrará que el documento en el que estoy trabajando es el documento X y aparecerá en la parte inferior de cada página. Si voy a la siguiente página, voy a verificar que el pie de página también esté allí. Si me desplazo hacia abajo, descubro que no está. Hay una solución para esto, puedes ir a la parte superior de la página en las opciones y si tu cuadro está