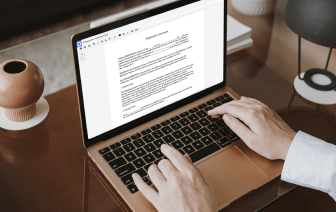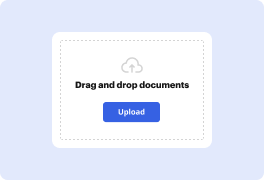
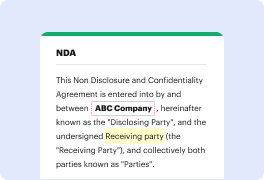
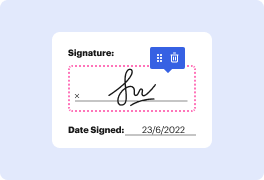
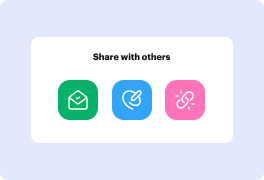
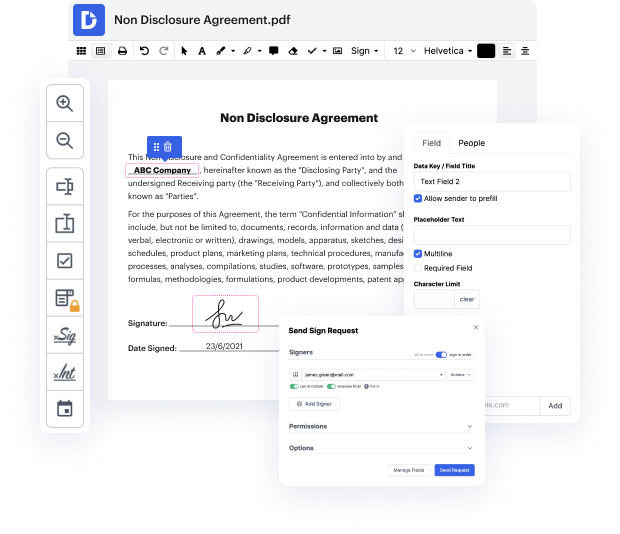
La gestión eficiente de documentos pasó de lo analógico a lo digital hace mucho tiempo. Llevarlo al siguiente nivel de eficiencia solo requiere un acceso rápido a funciones de modificación que no dependen de qué dispositivo o navegador de internet uses. Si deseas Imprimir PDF en Chromebook, eso se puede hacer tan rápido como en casi cualquier otro dispositivo que tú o los miembros de tu equipo tengan. Es simple editar y crear documentos siempre que conectes tu dispositivo a internet. Un conjunto de herramientas sencillo y una interfaz intuitiva son parte de la experiencia de DocHub.
DocHub es una plataforma poderosa para crear, modificar y compartir PDFs o cualquier otro documento y mejorar tus procesos de documentos. Puedes usarlo para Imprimir PDF en Chromebook, ya que solo necesitas una conexión a la red. Lo hemos adaptado para funcionar en cualquier sistema que las personas usen para trabajar, por lo que las preocupaciones de compatibilidad desaparecen cuando se trata de editar PDFs. Solo sigue estos pasos sencillos para Imprimir PDF en Chromebook rápidamente.
Nuestra compatibilidad de software de modificación de PDF de calidad no dependerá de qué dispositivo utilices. Prueba nuestro editor universal de DocHub; nunca tendrás que preocuparte de si funcionará en tu dispositivo. Mejora tu proceso de edición simplemente registrando una cuenta.
sus problemas al imprimir PDFs en su Chromebook bueno, así es como solucionamos ese problema y uno más así que empecemos con eso ahora mismo así que aquí tengo un PDF abierto en mi mi que encontré en mi Google Drive y si presiono el botón de imprimir aquí simplemente se descarga eso no es lo que queríamos hacer así que para solucionar eso, um si entro e intento imprimirlo no va a imprimir bien, simplemente está en mi carpeta de descargas y mis archivos arriba y eso no es saludable presiono el reloj aquí abajo y luego presiono el engranaje para configuraciones en la búsqueda de configuraciones solo voy a escribir PDF y lo dejaré ahí arriba voy a desplazarme hacia abajo hasta donde dice configuraciones del sitio PDF pero lo verás con la bandera amarilla y me desplazo hacia abajo nuevamente hasta que vea otra bandera amarilla bien aquí dice documentos PDF si hago clic en eso dice archivos PDF se descargan automáticamente archivos PDF y la apertura de ellos en Chrome bueno, queremos desactivar eso bien así que si desactivo eso y cierro mis configuraciones solo voy a ir