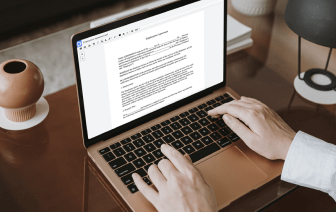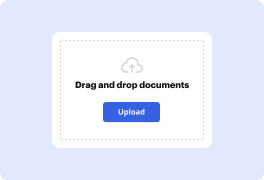
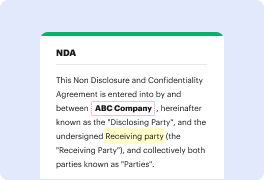

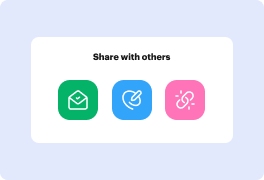
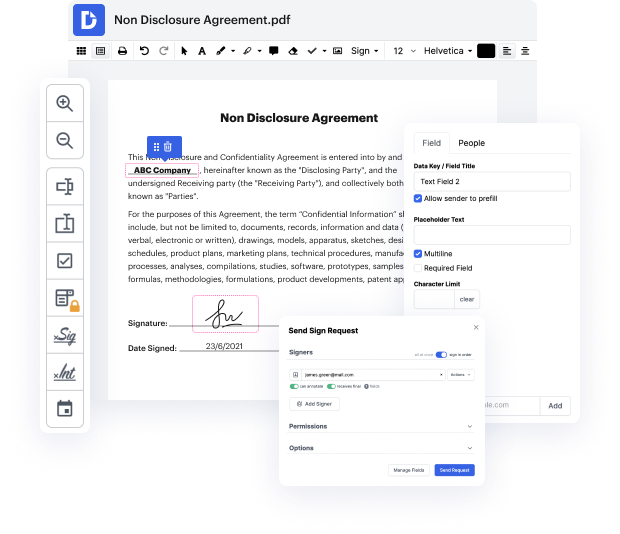
Si editas documentos en diferentes formatos a diario, la universalidad de tu solución de documentos importa mucho. Si tus herramientas solo funcionan con algunos de los formatos populares, puedes encontrarte cambiando entre ventanas de software para eliminar cuadros de texto en el texto y manejar otros formatos de archivo. Si deseas eliminar la molestia de la edición de documentos, obtén una solución que maneje sin esfuerzo cualquier extensión.
Con DocHub, no necesitas concentrarte en nada más que en la edición real del documento. No tendrás que hacer malabares con aplicaciones para trabajar con formatos diversos. Te ayudará a revisar tu texto tan fácilmente como cualquier otra extensión. Crea documentos de texto, modifícalos y compártelos en una única solución de edición en línea que te ahorra tiempo y aumenta tu productividad. Todo lo que tienes que hacer es registrarte en una cuenta en DocHub, lo cual solo toma unos minutos.
No tendrás que convertirte en un multitarea de edición con DocHub. Su conjunto de características es suficiente para una edición de documentos rápida, independientemente del formato que necesites revisar. Comienza registrándote en una cuenta para ver lo fácil que puede ser la gestión de documentos con una herramienta diseñada específicamente para tus necesidades.
en este video te mostraré cómo eliminar un cuadro de texto en Word sin eliminar el texto para que puedas mover el texto libremente dentro del documento de Word sin borde es muy fácil empecemos primero eliminaré esto para mostrarte si ya tienes un cuadro de texto con el borde entonces haz clic en el cuadro de texto para seleccionar el borde exterior después de seleccionar el borde exterior haz clic derecho en el cuadro de texto en la parte inferior aquí verás la opción dar formato a las formas desde aquí podemos eliminar el borde exterior verás aquí dos opciones en el lado derecho haz clic en el menú de línea para expandirlo y en este menú verás aquí la opción sin línea sin línea significa que este borde exterior del cuadro de texto será eliminado después de seleccionar sin línea y hacer clic dentro del documento de Word haz clic en ese botón de me gusta si este video resolvió tu problema suscríbete y presiona el ícono de la campana para apoyar el canal gracias