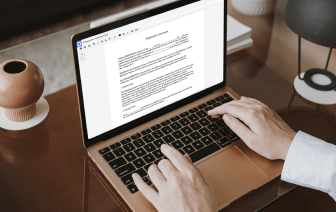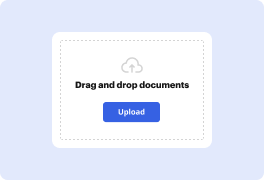
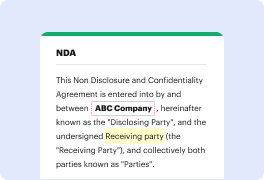
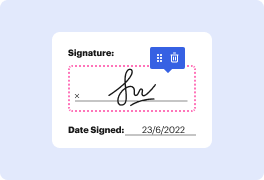
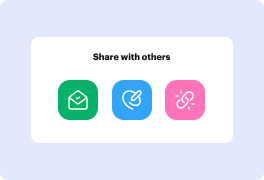
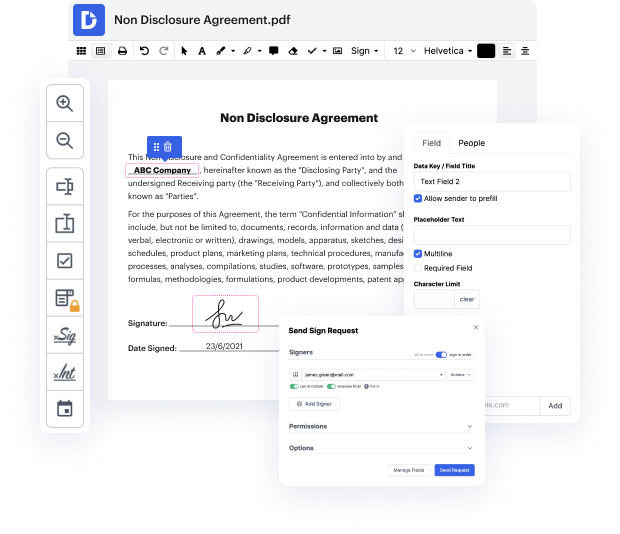
Si editas documentos en varios formatos día a día, la universalidad de tu solución de documentos importa mucho. Si tus herramientas solo funcionan para algunos de los formatos populares, puedes encontrarte cambiando entre ventanas de aplicaciones para cortar palabras en ODOC y manejar otros formatos de documentos. Si quieres quitarte el dolor de cabeza de la edición de documentos, opta por una plataforma que maneje cualquier extensión sin esfuerzo.
Con DocHub, no necesitas concentrarte en nada aparte de la edición real de documentos. No tendrás que hacer malabares con programas para trabajar con formatos diversos. Te ayudará a editar tu ODOC tan fácilmente como cualquier otra extensión. Crea documentos ODOC, modifícalos y compártelos en una única plataforma de edición en línea que te ahorra tiempo y aumenta tu eficiencia. Todo lo que necesitas hacer es registrar una cuenta en DocHub, lo cual toma solo unos minutos.
No necesitarás convertirte en un multitasker de edición con DocHub. Su funcionalidad es suficiente para una edición rápida de documentos, independientemente del formato que quieras revisar. Comienza registrando una cuenta y descubre lo fácil que puede ser la gestión de documentos con una herramienta diseñada especialmente para satisfacer tus necesidades.
En este video te diré cómo puedes dividir un gran archivo de MS Word en múltiples archivos de Word. Supongamos que tengo este archivo de MS Word que tiene alrededor de 132 páginas y estoy interesado en dividir este archivo en múltiples archivos de Word. Así que lo que necesitas hacer es simplemente abrir un sitio web que es docsoso.com, puedes hacer clic directamente en este sitio web o incluso puedes hacer clic en dividir palabra también y déjame hacer clic en este enlace del sitio web en esta página puedes encontrar un número de cosas como convertidor de palabras, convertidor de Excel, convertidor de ppt, convertir pdf, cad a imagen, pero no vamos a convertir nada, pero tenemos que dividir nuestro archivo más grande en pequeños archivos de Word. Así que solo necesitas hacer clic en esta flecha y hacer clic en dividir palabra. Aquí lo primero que necesitas hacer es seleccionar tu archivo que deseas dividir. Supongamos que este es mi archivo que quiero dividir en múltiples archivos de MS Word. He subido este documento aquí, tienes cuatro opciones: documento de Word de una sola página, esto significa si deseas crear