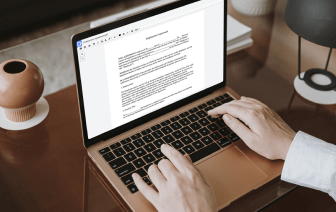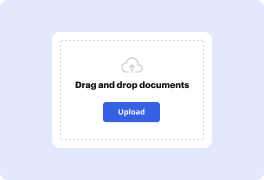
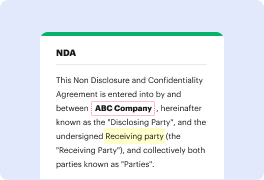
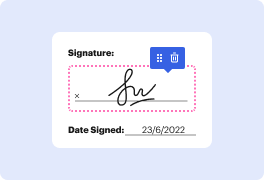

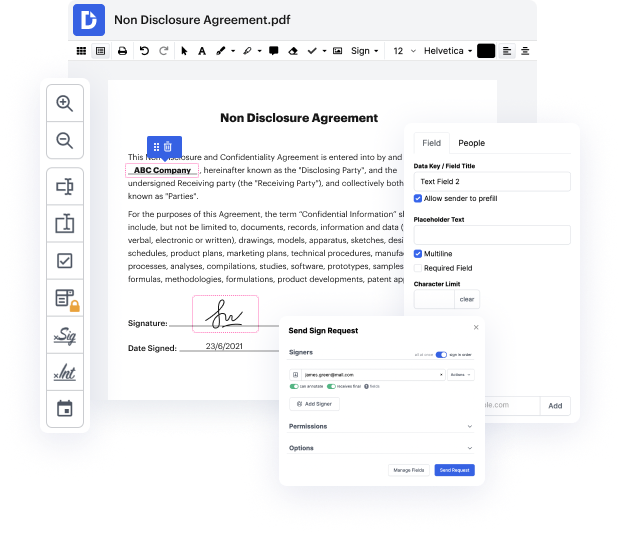
La gestión de documentos dejó de estar restringida por el papeleo cuando se introdujeron las computadoras en la oficina. De manera similar, las limitaciones impuestas por el software instalado en su dispositivo ya no reducen sus capacidades, ya que ahora puede acceder a todas las herramientas de edición importantes en línea. Si necesita Convertir URL a PDF en Google Chrome, puede hacerlo, siempre que el sistema de edición de su elección sea compatible con su navegador de internet. Pruebe DocHub para Convertir URL a PDF en Google Chrome fácilmente, ya que su funcionalidad es accesible desde casi cualquier sistema.
Con DocHub, puede acceder a sus documentos junto con sus historiales de edición desde cualquier dispositivo. Todo lo que necesita hacer es obtener nuestro kit de herramientas PDF esencial y conveniente e iniciar sesión en su perfil para Convertir URL a PDF en Google Chrome de inmediato. Este software de edición es igualmente adecuado para el trabajo colaborativo. Incluso cuando sus compañeros de equipo usen diferentes navegadores, la colaboración será tan simple como si todos estuvieran trabajando desde el mismo dispositivo. Aquí le mostramos cómo acceder a él desde su navegador web.
Con DocHub, la edición de PDF en línea es simple y fluida en cualquier navegador de internet. Tómese unos momentos para crear su cuenta y disfrute del acceso a herramientas de edición en cualquier plataforma.
Paulo espectadores bienvenidos a nuestro canal de videos tecnológicos en este video estamos compartiendo con ustedes cómo guardar una página web como PDF en Google Chrome así que sigan viendo hasta el final y quédense con nosotros si no se suscriben a nuestro canal por favor suscríbanse a nuestro canal y pulsen el botón de me gusta si están visitando un sitio web que contiene mucho texto y gráficos y quieren guardarlo para leerlo más tarde guardarlo como un archivo PDF puede ser su mejor opción Google Chrome les permite guardar rápidamente cualquier sitio web como PDF abran cualquier sitio web usando Google Chrome que quieran guardar luego hagan clic en el ícono de tres puntos en la esquina superior derecha y seleccionen imprimir o presionen ctrl + P después de cargar hagan clic en la opción cambiar así que seleccionen guardar como PDF elijan una ubicación en su computadora y pueden renombrarlo ahora vayan a buscarlo pueden ver que hemos guardado exitosamente el archivo PDF espero que disfruten este video simple compartan este video con sus amigos quieren saber cómo guardar una página web como PDF en Google Chrome si tienen alguna pregunta