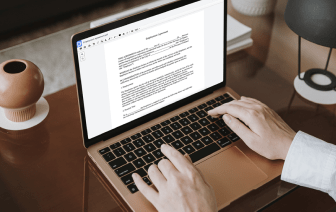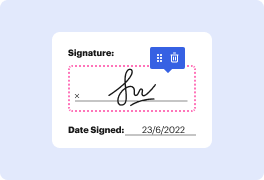

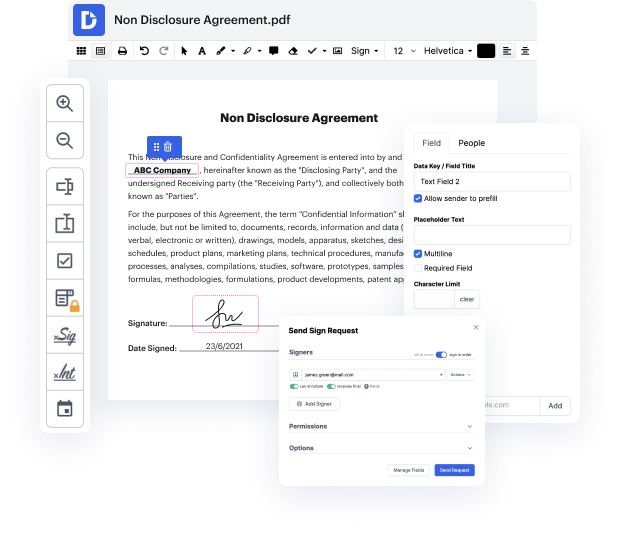
La gestión eficiente de documentos pasó de lo analógico a lo digital hace mucho tiempo. Llevarlo al siguiente nivel de eficiencia solo necesita un acceso rápido a las funciones de edición que no dependen de qué dispositivo o navegador web utilices. Si deseas Convertir PNG a PDF en el escritorio, eso se puede hacer tan rápido como en casi cualquier otro dispositivo que tú o los miembros de tu equipo tengan. Es simple modificar y crear archivos siempre que conectes tu dispositivo a la web. Un conjunto de herramientas simple y una interfaz intuitiva son parte de la experiencia de DocHub.
DocHub es una solución potente para crear, editar y compartir PDFs o cualquier otro documento y mejorar tus procesos de documentos. Puedes usarlo para Convertir PNG a PDF en el escritorio, ya que solo necesitas tener una conexión a internet. Lo hemos diseñado para que funcione en cualquier plataforma que las personas usen para trabajar, por lo que las preocupaciones de compatibilidad desaparecen cuando se trata de editar PDFs. Simplemente sigue estos pasos fáciles para Convertir PNG a PDF en el escritorio de inmediato.
Nuestra compatibilidad con el software de edición de PDF de calidad no dependerá de qué dispositivo utilices. Prueba nuestro editor universal de DocHub; nunca tendrás que preocuparte de si funcionará en tu dispositivo. Mejora tu proceso de edición simplemente registrando una cuenta.
HOLA UNIVERSO WINDOWS, EN ESTE VIDEO VAMOS A VER CÓMO CONVERTIR UNA IMAGEN JPEG Y UNA IMAGEN PNG EN UN PDF EN TU SISTEMA WINDOWS 10. PARA UNA MIRADA MÁS DETALLADA, CONSULTA EL ARTÍCULO QUE HEMOS ENLAZADO EN LA DESCRIPCIÓN ABAJO. PARA COMENZAR, INICIA EL EXPLORADOR DE ARCHIVOS Y BUSCA LA IMAGEN QUE QUIERES CONVERTIR A PDF. HAZ DOBLE CLIC EN LA IMAGEN PARA ABRIRLA EN LA APLICACIÓN FOTOS DE WINDOWS O EN EL VISOR DE FOTOS DE WINDOWS. CUALQUIERA QUE SEA TU APLICACIÓN POR DEFECTO. AHORA QUE LA IMAGEN ESTÁ ABIERTA, PRESIONA CONTROL Y P. SE ABRE UN DIÁLOGO DE IMPRESIÓN, SELECCIONA MICROSOFT PRINT TO PDF COMO TU IMPRESORA. PRESIONA EL BOTÓN DE IMPRIMIR Y SE ABRIRÁ UN CUADRO DE DIÁLOGO PARA GUARDAR LA IMPRESIÓN SALIDA. ESCRIBE EL NOMBRE QUE QUIERES DARLE Y HAZ CLIC EN EL BOTÓN GUARDAR. AHORA, ANTES DE PRESIONAR CONTROL Y P PUEDES REALIZAR AJUSTES A LA CALIDAD, TAMAÑO, ETC. PARA MÁS TRUCOS ÚTILES QUE TE AYUDEN A OBTENER LO MEJOR DE TU EXPERIENCIA EN WINDOWS 10, VISITA NUESTRO SITIO WEB, THE WINDOWS CLUB DOT COM. DALE A ESTE VIDEO UN ME GUSTA Y NO OLVIDES SUSCRIBIRTE A NUESTRO CANAL