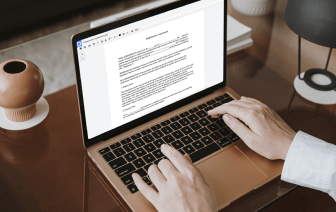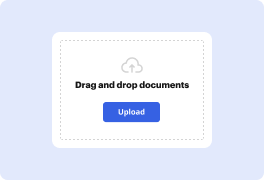


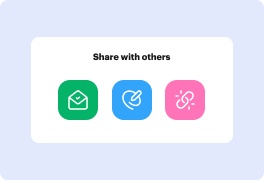

Tratar con documentos como el Acuerdo de Derechos puede parecer un desafío, especialmente si estás trabajando con este tipo por primera vez. A veces, incluso un pequeño cambio puede crear un gran dolor de cabeza cuando no sabes cómo trabajar con el formato y evitar hacer un lío del proceso. Cuando se te pide cambiar una palabra en el Acuerdo de Derechos, siempre puedes usar un software de modificación de imágenes. Otras personas pueden optar por un editor de texto convencional, pero se quedan atascadas cuando se les pide reformatear. Con DocHub, sin embargo, manejar un Acuerdo de Derechos no es más difícil que modificar un documento en cualquier otro formato.
Prueba DocHub para una edición de documentos rápida y productiva, independientemente del formato de documento que puedas tener en tus manos o del tipo de documento que debas revisar. Esta solución de software es en línea, accesible desde cualquier navegador con acceso a internet estable. Revisa tu Acuerdo de Derechos justo cuando lo abras. Hemos diseñado la interfaz para asegurar que incluso los usuarios sin experiencia previa puedan hacer todo lo que necesiten. Simplifica la edición de tus documentos con una solución elegante para cualquier tipo de documento.
Trabajar con diferentes tipos de documentos no debería sentirse como ciencia espacial. Para optimizar tu tiempo de edición de documentos, necesitas una solución rápida como DocHub. Maneja más con todas nuestras herramientas a tu disposición.
Si imprimieras una copia de tu documento, y le pidieras a un amigo que lo revisara, probablemente marcaría los errores con un bolígrafo rojo, y escribiría cualquier sugerencia que tuviera en los márgenes. ¿No sería más fácil si pudieras hacer eso electrónicamente? En Word, puedes—usando dos funciones llamadas Control de Cambios y Comentarios. Voy a activar el control de cambios ahora mismo para poder mostrarte a qué me refiero. Para hacer esto, ve a la pestaña Revisar… luego haz clic en el comando Control de Cambios. Ahora cualquier cambio que haga en el documento aparecerá como "marcado," que es la respuesta de Word al tradicional bolígrafo rojo. Por ejemplo, cuando elimino texto, no desaparece… simplemente se tacha. Cuando añado más texto, se subraya. Esto permite al propietario del documento ver qué cambios he realizado antes de hacerlos parte del borrador final. También puedes añadir comentarios en los márgenes seleccionando el texto sobre el que deseas comentar… luego haciendo clic en el comando Nuevo Comentario. En este ejemplo, sería mejor dirigir the letter directly to the hirin...