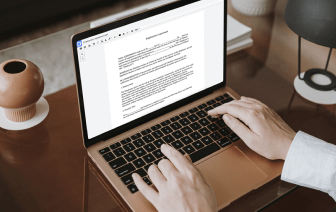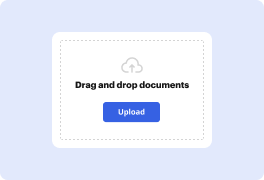
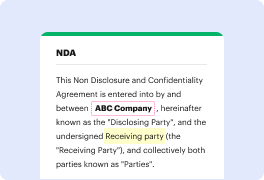
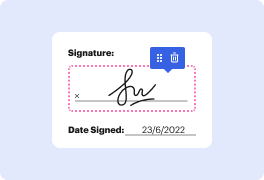
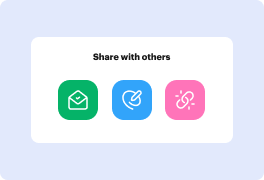
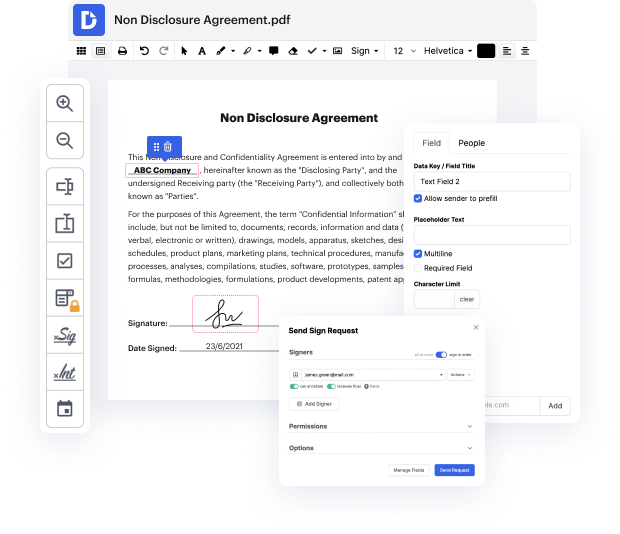
Si editas documentos en varios formatos a diario, la universalidad de tu solución de documentos importa mucho. Si tus herramientas solo funcionan para algunos de los formatos populares, puedes encontrarte cambiando entre ventanas de software para ajustar oraciones en docx y manejar otros formatos de archivo. Si quieres quitarte el dolor de cabeza de la edición de documentos, obtén una plataforma que maneje fácilmente cualquier extensión.
Con DocHub, no necesitas concentrarte en nada más que en la edición real de documentos. No necesitarás malabarear aplicaciones para trabajar con diferentes formatos. Te ayudará a editar tu docx tan fácilmente como cualquier otra extensión. Crea documentos docx, edítalos y compártelos en una plataforma de edición en línea que te ahorra tiempo y mejora tu eficiencia. Todo lo que necesitas hacer es registrar una cuenta gratuita en DocHub, lo cual toma solo unos minutos.
No necesitarás convertirte en un multitasker de edición con DocHub. Su conjunto de características es suficiente para una edición de documentos rápida, independientemente del formato que necesites revisar. Comienza creando una cuenta gratuita y descubre lo fácil que puede ser la gestión de documentos teniendo una herramienta diseñada específicamente para satisfacer tus necesidades.
hola chicos, bienvenidos de nuevo. Soy mg. En este video, les mostraré cómo solucionar el problema de que el párrafo no se justifica en Microsoft Word. Esto sucederá cuando copies algo de un sitio web de internet o de un PDF y este asunto no se justificará. Voy a intentar esta palabra. Estoy haciendo clic en justificar, pero no está funcionando. Entonces, ¿cómo se soluciona este problema? La forma más fácil es seleccionar el texto, como este párrafo, un párrafo o dos párrafos, así. Está bien, selecciona el texto y luego haz clic en inicio. Luego aquí, acción, definir, haz clic en búsqueda avanzada. Aquí de nuevo, solo necesitas escribir mayúscula, mayúscula. No sé exactamente cómo se llama esta opción. La opción está disponible en el número seis del teclado. Solo mantén presionada la tecla shift y presiona este. Así que este símbolo aparecerá y luego más P, paso D, P. Está bien, así que este símbolo I y P. Y ahora mantén el cursor aquí en el cuadro de reemplazo, mantén el cursor y simplemente haz clic en reemplazar todo. Y ahora haz clic en no y cierra esto. Y ahora intenta justificar y boom - está muy bien. Ahora está fácilmente justificado. Está bien, ye