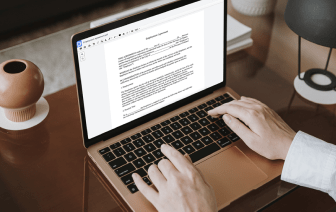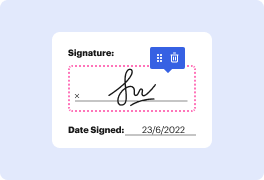

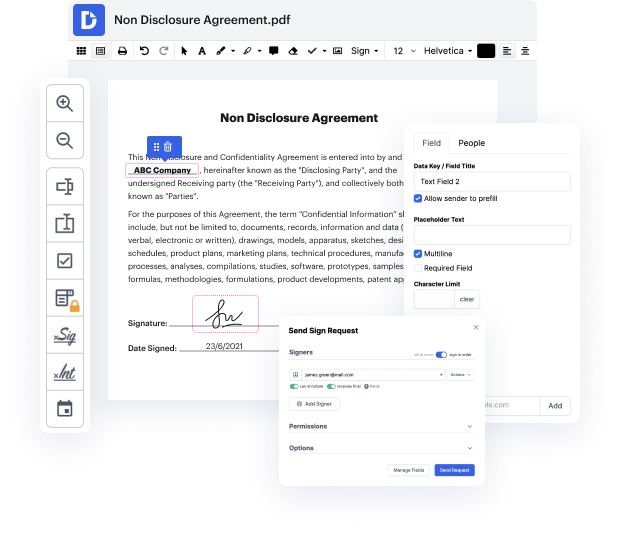
Si editas documentos en diferentes formatos todos los días, la universalidad de tus herramientas de documentos importa mucho. Si tus instrumentos solo funcionan para algunos de los formatos populares, puedes encontrarte cambiando entre ventanas de software para ajustar imágenes en WPS y gestionar otros formatos de archivo. Si deseas eliminar el dolor de cabeza de la edición de documentos, obtén una solución que pueda gestionar cualquier extensión sin esfuerzo.
Con DocHub, no necesitas concentrarte en nada aparte de la edición real de documentos. No tendrás que malabarear programas para trabajar con varios formatos. Puede ayudarte a revisar tu WPS tan fácilmente como cualquier otra extensión. Crea documentos WPS, modifícalos y compártelos en una solución de edición en línea que te ahorra tiempo y mejora tu productividad. Todo lo que tienes que hacer es registrarte en una cuenta en DocHub, lo cual solo toma unos minutos.
No tendrás que convertirte en un multitarea de edición con DocHub. Su conjunto de características es suficiente para la edición rápida de documentos, independientemente del formato que desees revisar. Comienza registrándote en una cuenta y descubre lo sencillo que puede ser la gestión de documentos con una herramienta diseñada especialmente para tus necesidades.
Normalmente arrastramos el mouse para ajustar el tamaño y la posición de la imagen insertada en la presentación. Este es e un método conveniente pero inexacto. Hoy aprenderemos un método para ajustar el tamaño y la posición de la imagen con precisión. Haz clic derecho en la imagen que se va a ajustar, luego haz clic en Formato de objeto. En el panel de tareas que aparece a la derecha del pantalla, haz clic en PROPIEDADES DE TAMAÑO, donde podemos ajustar el TAMAÑO y POSICIÓN de la imagen, respectivamente. Haz clic en TAMAÑO, luego podemos ajustar la Altura y Ancho, el ángulo de Rotación, y la Escala de la imagen respectivamente. Si queremos ajustar la longitud o el ancho de la imagen, respectivamente, desmarca la opción de Bloquear proporción de aspecto a continuación. En este punto, cuando se ajusta una de las longitudes o anchos de la imagen, el otro valor permanecerá sin cambios. Haz clic en POSICIÓN, aquí podemos ajustar la posición de las imágenes en las direcciones vertical y horizontal, respectivamente. En general, el inicio