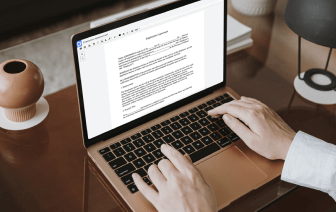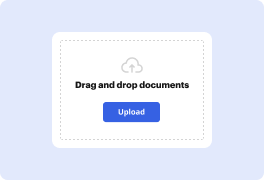
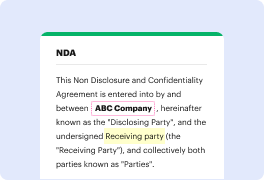
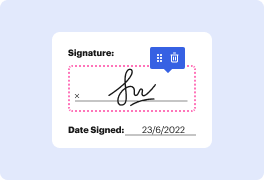
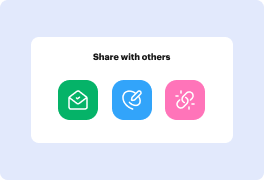
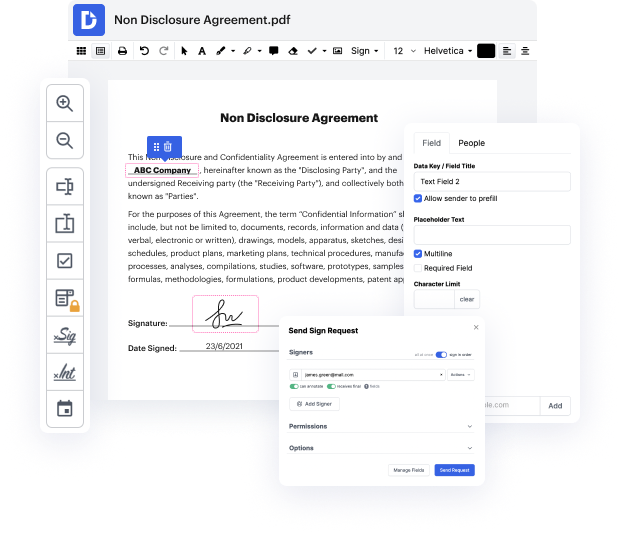
You no longer have to worry about how to wipe marking in image. Our extensive solution guarantees straightforward and quick document management, allowing you to work on image documents in a couple of moments instead of hours or days. Our platform covers all the features you need: merging, inserting fillable fields, signing forms legally, adding shapes, and so on. There’s no need to install extra software or bother with expensive applications requiring a powerful computer. With only two clicks in your browser, you can access everything you need.
Start now and manage all different types of files like a pro!
Today weamp;#39;re going to learn how to find and remove blemishes in Photoshop! So the first thing that we have to do is to create a Black amp;amp; White Adjustment Layer. Then simply decrease the Reds. Now, youamp;#39;ll be able to see all the blemishes. Now you can also decrease the Yellows. Now what happens is, the image becomes a little dark. So you can create a Curves Adjustment Layer. Put it under the Black and White adjustment layer and just drag up the shadows. Now you see all the blemishes. At this point, you can create a blank layer on top of the background layer or the subject layer. Take the regular healing brush tool, the second one right over here. Zoom in, sample from a non-blemish area. Hold the Alt Key or the Option Key. Click on it, and paint over the blemish. Make sure the sample is Current and Below. Keep going, keep removing the blemishes, and when you are done, just delete the Curves and the Black and White Adjustment Layer. And thatamp;#39;s how you get blem