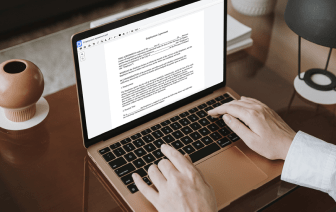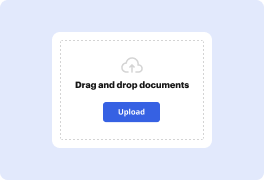
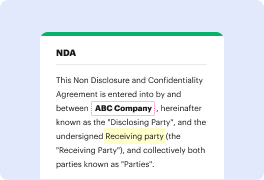
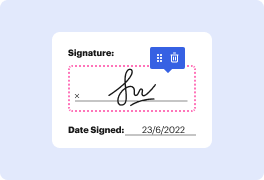
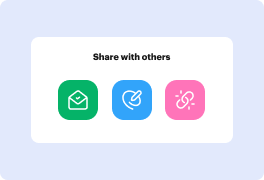
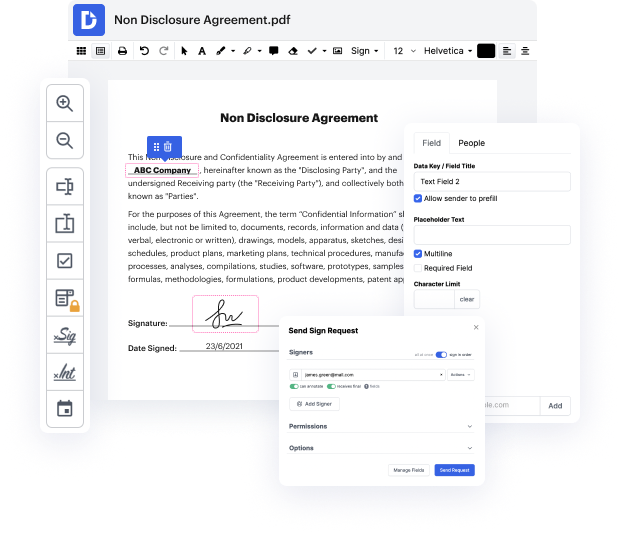
PDF documents are the go-to choice for the most of individuals and companies thanks to their secure formatting, organized layout, and bolstered security. They also require less storage space and are set up for building streamlined workflows that make collaboration between multiple users easier. However, when it comes to utilizing pro features for documents, users regularly end up wasting hours deciding which solutions they need. The good thing is that, there’s DocHub to help you handle your file needs.
Discover the freedom of learning PDF editing features with our editor. Whether you want to Split and Convert PDF to Word or experiment with other functionality, the choice is at your disposal.
Why not start your free trial today and uncover the full power of our PDF editing solution?
Kevin demonstrates how to convert a PDF file into a Word file using Microsoft Word. He opens a sample resume PDF file with both graphics and text, and explains that the conversion is easier than it seems. By dragging the PDF file into Word, he shows the process step by step.