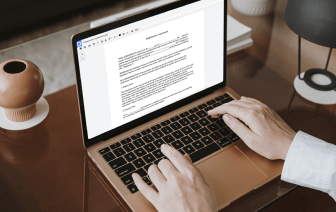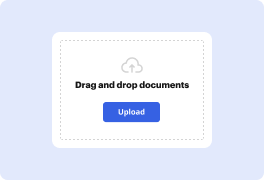


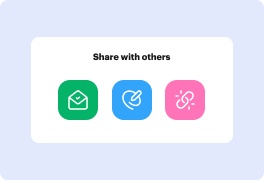

There are numerous document editing solutions on the market, but only some are suitable for all file formats. Some tools are, on the contrary, versatile yet burdensome to work with. DocHub provides the solution to these hassles with its cloud-based editor. It offers rich capabilities that enable you to accomplish your document management tasks efficiently. If you need to quickly Snip insignia in Jpg, DocHub is the perfect choice for you!
Our process is incredibly simple: you import your Jpg file to our editor → it automatically transforms it to an editable format → you apply all required adjustments and professionally update it. You only need a few minutes to get your work done.
Once all modifications are applied, you can turn your paperwork into a reusable template. You just need to go to our editor’s left-side Menu and click on Actions → Convert to Template. You’ll find your paperwork stored in a separate folder in your Dashboard, saving you time the next time you need the same form. Try out DocHub today!
hello everyone today Ill be showing you how to convert PNG photos to JPEG photos as quickly as I know how so first Ill be showing how to convert just one image and then next Ill be showing how to convert multiple images at once so in order for just one image what are you gonna wanna do is open finder and then find the image you want to convert and then left click it one time and then left click it again and then from there youre gonna want to just delete PNG and then just type jpg and your photo would just be converted after you click use jpg so now if you want to convert multiple PNG photos at once youre gonna want to open all the photos you want to convert using preview which is already - the default for your mat from there you gonna want to click preview click preferences and then make sure the box versus open groups of files in the same window is checked and then from there you gonna want to click Edit and click select all click file and then export selected images and then yo