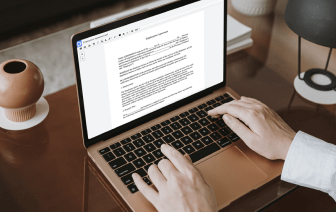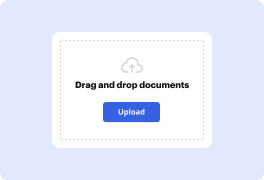
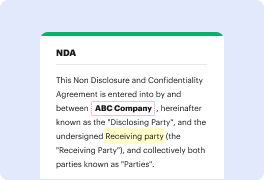

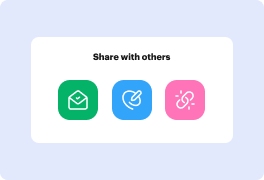
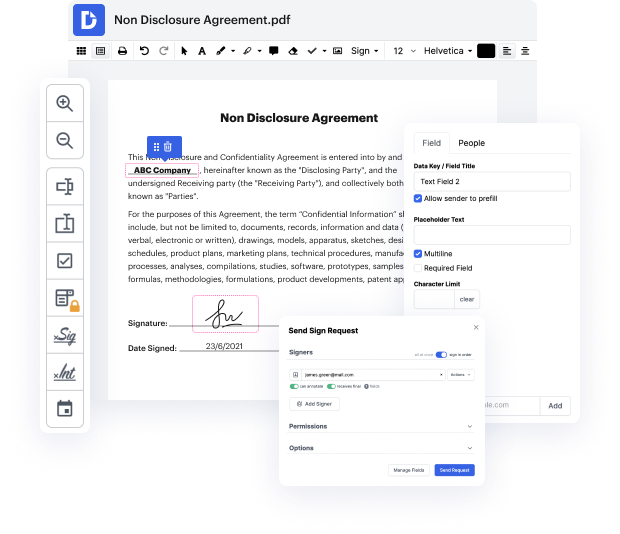
When working with papers is an integral part of your daily routine, you know how vital your editor’s efficiency should be. File management and editing are generally simpler with a computer than on the printed page. Nonetheless, it is sometimes essential to Separate PDF pages on Samsung without access to a laptop or a computer. This kind of procedures are easy with DocHub, as this solution delivers its tools straight to your mobile phone screen, whatever model you use:
With the DocHub editor in your pocket, you are able to modify your PDFs even away from the keyboard. The designed mobile interface keeps all functionality uncomplicated, letting customers to access DocHub on the phone and Separate PDF pages on Samsung immediately. Follow these easy steps to take full advantage of your mobile phone:
With DocHub mobile phone editing functions, you are never far from streamlined papers editing. Utilize this platform to Separate PDF pages on Samsung and handle a lot more anywhere you are.
In the Preview app on Mac OS Mojave, users can easily split PDFs into separate documents or merge them into one. In a sample PDF with four pages, users can view each page by clicking on them. To split the PDF into two separate documents, users can delete pages individually or in batches. Using keyboard shortcuts like Command Z allows for easy undoing of actions.