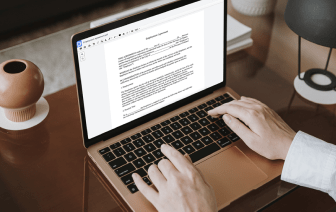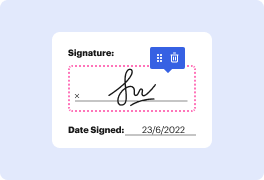

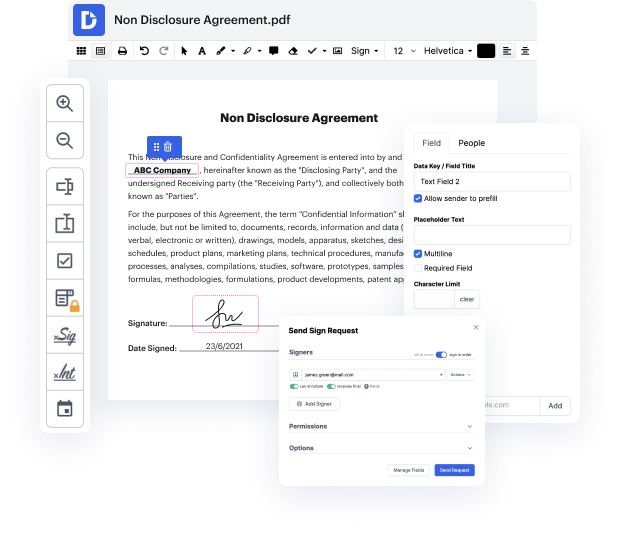
Effective document management moved from analog to digital long ago. Taking it to a higher level of effectiveness only requires quick access to modifying features that don’t depend on which gadget or internet browser you utilize. If you want to Save sign in PDF on Chromebook, that can be done as fast as on any other device you or your team members have. It is simple to edit and create documents provided that you connect your gadget to the web. A straightforward toolset and user-friendly interface are all part of the DocHub experience.
DocHub is a potent solution for creating, modifying, and sharing PDFs or any other files and improving your document processes. You can use it to Save sign in PDF on Chromebook, as you only need a connection to the internet. We have designed it to work on any platforms people use for work, so compatibility concerns vanish when it comes to PDF editing. Just stick to these easy steps to Save sign in PDF on Chromebook quickly.
Our quality PDF modifying software compatibility does not depend on which device you employ. Try our universal DocHub editor; you will never have to worry whether it will operate on your gadget. Improve your editing process by simply registering an account.
In this video, Timmy demonstrates how to sign a PDF on a Chromebook without printing, signing with a pen, and scanning it back in. First, ensure the PDF is downloaded to the Chromebook. If it's saved elsewhere, download it and save it on the Chromebook. Then open the Files app to locate the PDF, which may be in Google Drive, My Files, or the Downloads folder. Open the file in the Files app to sign it digitally.