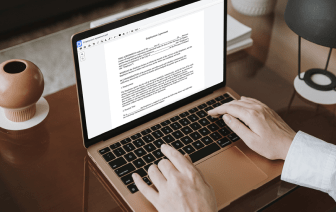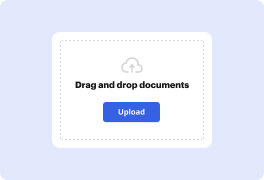
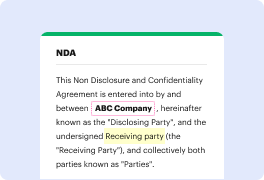
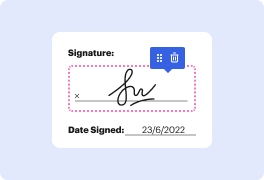
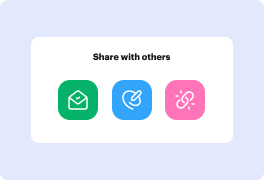
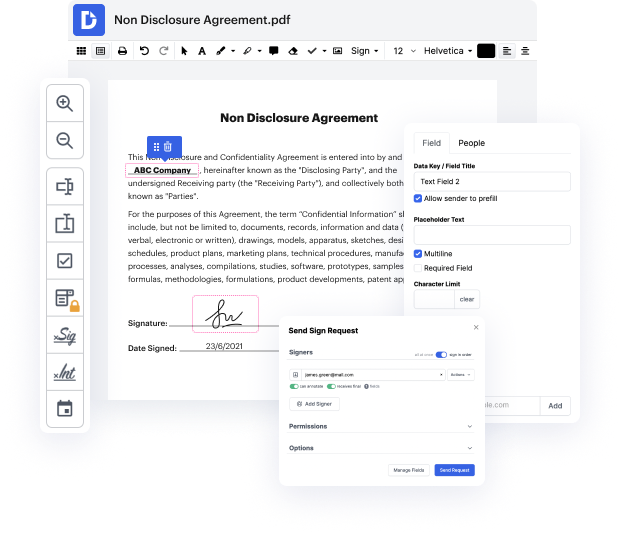
When you want to apply a minor tweak to the document, it should not take long to Publish image resolution. This kind of simple activity does not have to require extra education or running through guides to learn it. Using the proper document modifying instrument, you will not spend more time than is needed for such a quick change. Use DocHub to simplify your modifying process whether you are an experienced user or if it’s your first time using an online editor service. This instrument will take minutes to learn how to Publish image resolution. The sole thing required to get more productive with editing is a DocHub profile.
A simple document editor like DocHub will help you optimize the time you need to dedicate to document modifying irrespective of your previous knowledge of such instruments. Make an account now and increase your efficiency instantly with DocHub!
hey guys this is object beret so for the next few minutes Im going to show you how to increase the resolution of the images or figures that you would like to send to the medical journal for publication one of the reasons many many scripts are rejected by the editors or the editorial board is because of the low quality of the resolution of the images or figures most of the journals want a resolution of at least 300 dot per inch or dpi both horizontally and vertically many of the journals want the resolution to be 720 dpi so let me show you how to check it and how to improve it to make it acceptable to the medical journals so if you right-click on the image and go to the properties then you will see that there are a lot of informations about that particular image is there if you go to the details then it will show how much resolution is as you can see in this figure three horizontal resolution is 96 dot per inch or dpi and the vertical resolution is 96 DB as well so if you print out th