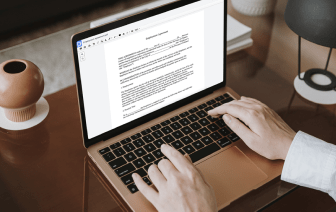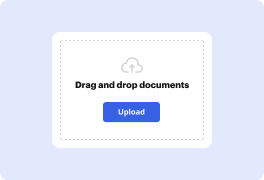
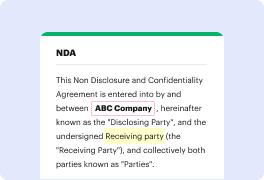


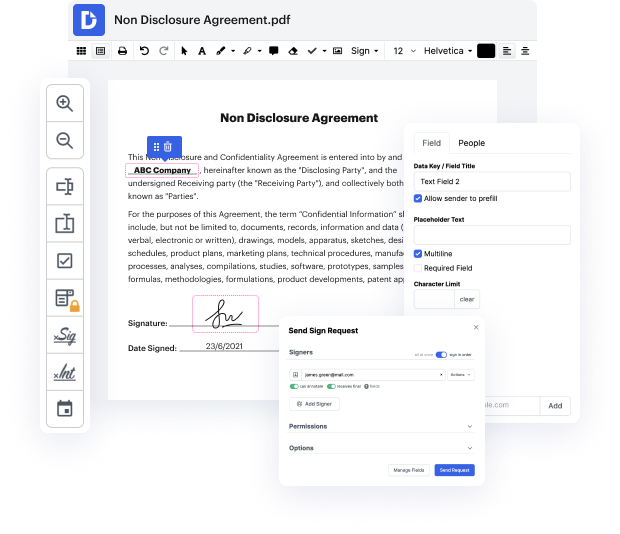
The struggle to manage Course Evaluation can consume your time and overwhelm you. But no more - DocHub is here to take the effort out of editing and completing your documents. You can forget about spending hours adjusting, signing, and organizing paperwork and worrying about data security. Our platform provides industry-leading data protection procedures, so you don’t need to think twice about trusting us with your sensitive information.
DocHub supports different data file formats and is accessible across multiple platforms.
Welcome to Adding Questions to Your Course Evaluation. In this video we will talk briefly about the various types of questions that can be added to your course evaluations, how to add them, and how to import and export questions. Once your course evaluation has been created and the general settings have been applied you are ready to begin adding questions. To do this access your evaluation and click on the Edit Questions tab. Click on the pull down menu and choose the type of question you would like to create. There are several types of questions that can be used in an evaluation. Lets briefly discuss each one. A Captcha is a block which requires the respondent to write out some distorted text. This is most often used to make sure that a real person is filling out the form rather than an automated spamming program. Informational creates a hidden field that will log certain information when the students started the evaluation (such as coursename, date and time). Label allows you to a