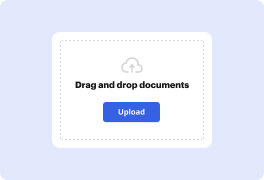
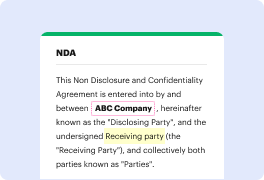
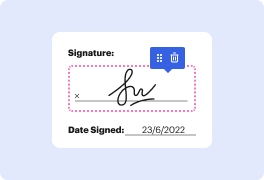
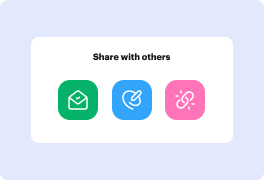
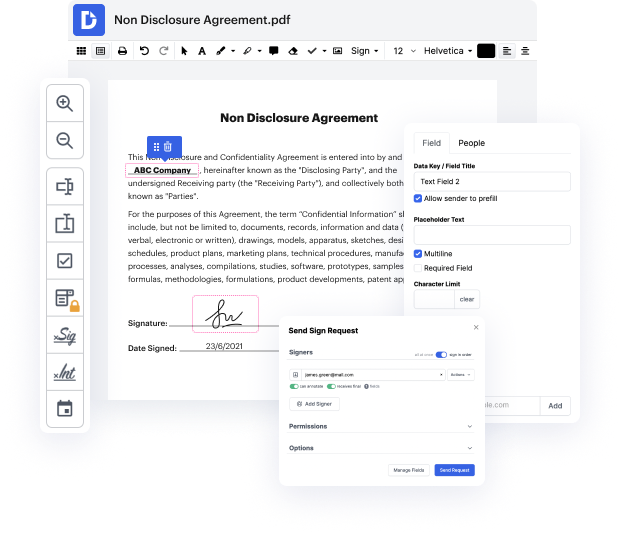
Time is an important resource that every company treasures and tries to transform in a reward. When picking document management software program, be aware of a clutterless and user-friendly interface that empowers customers. DocHub gives cutting-edge features to optimize your document management and transforms your PDF file editing into a matter of a single click. Insert Name Field in the Sales Receipt with DocHub to save a lot of efforts and improve your productiveness.
Make PDF file editing an easy and intuitive process that helps save you plenty of valuable time. Quickly modify your documents and send out them for signing without the need of turning to third-party solutions. Give attention to pertinent duties and improve your document management with DocHub right now.