User-friendly, affordable, and packed with different features, DocHub is a healthy and cost-efficient alternative to Certify. Try it now and learn how to squeeze the maximum of our solution with easy-to-use feature shortcuts.
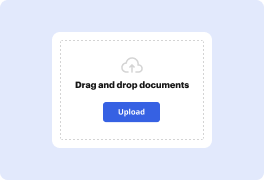

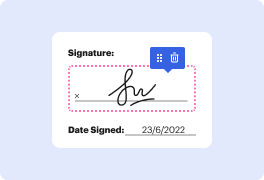
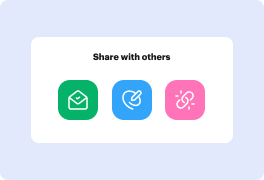
In this tutorial, you will learn how to use the Word connector to convert a Word document to PDF and JPEG with dynamic content. This allows you to customize the content that gets loaded into the PDF or image before conversion. The use case demonstrated is the creation of a certificate of participation using a design created in Microsoft PowerPoint. The tutorial shows how to export the design as an image and ensure that the name of the person on the certificate changes.
