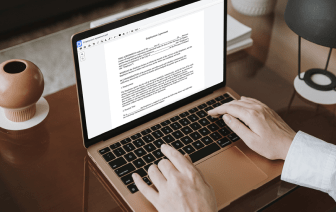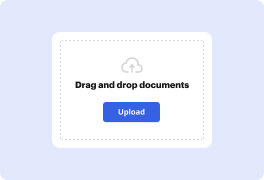
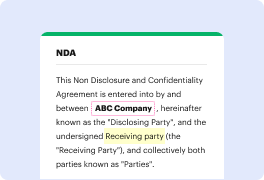
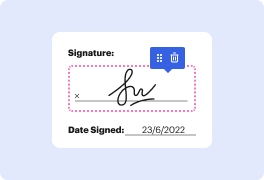
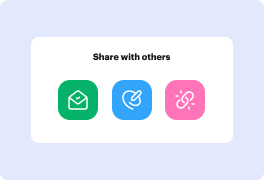
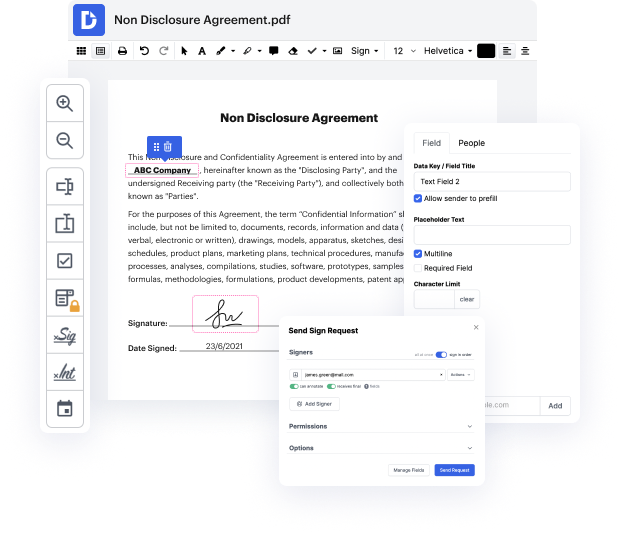
Google Drive, one of the best and most well-known cloud storage options featuring exceptional collaboration tools. However, the best part about using it lies in its flexibility to expand and bolster its existing suite with other document-driven solutions, like DocHub.
So, if you're searching for an easy and hassle-free option to Add Number Fields in PDF in Google Drive, DocHub is always at your fingertips. It’s a powerful, safe, and user-friendly document editing solution that provides native integrations with Google products, including Google Drive. It permits you to easily Add Number Fields in PDF in Google Drive and finished such other tasks as:
Make sure to follow this quick guide to Add Number Fields in PDF in Google Drive:
When two powerful platforms like Google Drive and DocHub combine, you get a frictionless document management experience.
Try DocHub for free and see for yourself!
In this tutorial, we will learn a trick in Google Drive to easily fill out non-editable PDF forms. By saving a form created in Docs as a PDF in Google Drive, you can make fields editable. Move your PDF file to your Drive folder, open the preview screen, and click on the "open width" option at the top of the screen to start filling out the form effortlessly.