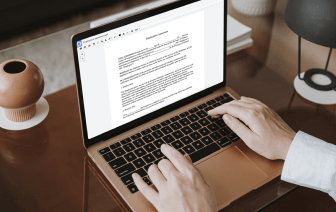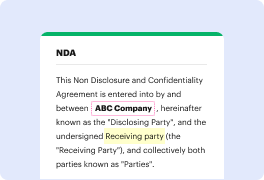

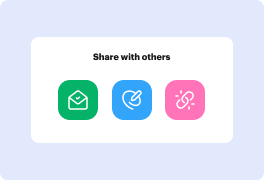
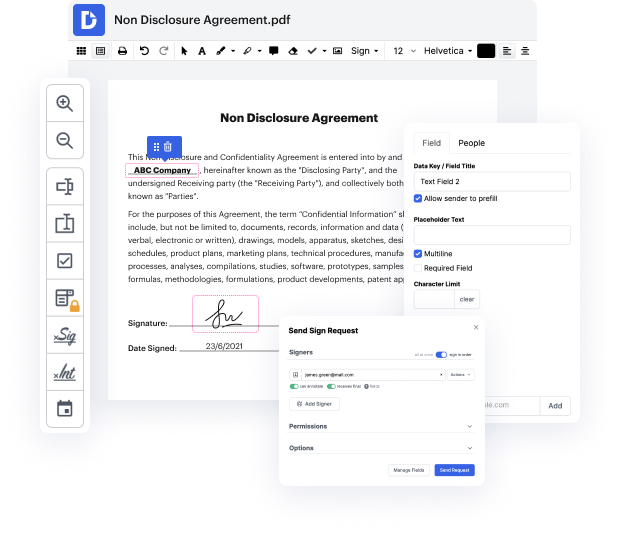
DocHub is an all-in-one PDF editor that enables you to adapt note in docx, and much more. You can highlight, blackout, or erase document components, add text and pictures where you need them, and collect data and signatures. And since it works on any web browser, you won’t need to update your device to access its professional tools, saving you money. When you have DocHub, a web browser is all it takes to process your docx.
Log in to our service and follow these steps:
It couldn't be simpler! Streamline your document management now with DocHub!
If you were to print a copy of your document, and ask a friend to proofread it, theyamp;#39;d probably mark the errors in red pen, and write any suggestions they had in the margins. Wouldnamp;#39;t it be easier if you could do that electronically? In Word, you canusing two features called Track Changes and Comments. Iamp;#39;m going to turn on track changes right now so I can show you what I mean. To do this, go to the Review tab then click the Track Changes command. Now any changes I make to the document will appear as amp;quot;markup,amp;quot; which is Wordamp;#39;s answer to the traditional red pen. For example, when I delete text, it doesnamp;#39;t go away it just gets crossed out. When I add more text, it gets underlined. This lets the owner of the document see what changes Iamp;#39;ve made before making them part of the final draft. You can also add comments in the margins by selecting the text you want to comment on then clicking the New Comment command. In this exam