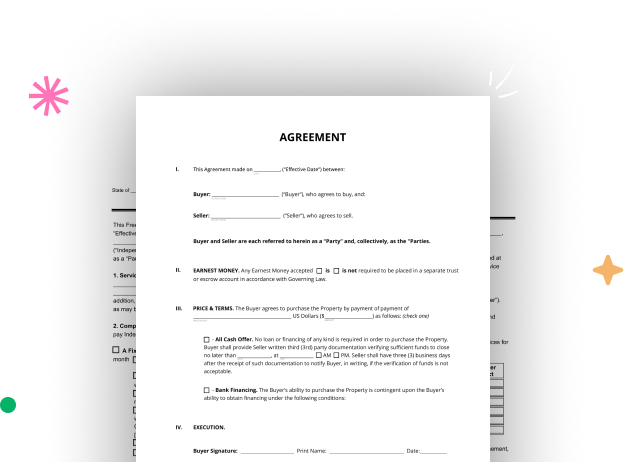
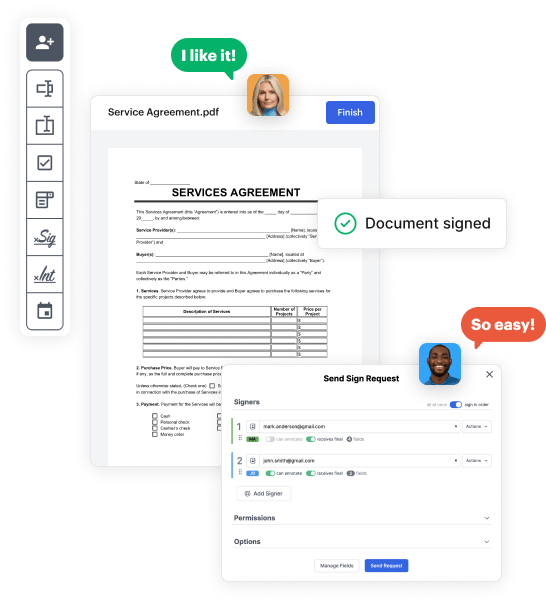
Begin by registering a free DocHub account using any offered sign-up method. If you already have one, simply log in.
Try out the entire set of DocHub's advanced tools by signing up for a free 30-day trial of the Pro plan and proceed to build your Microsoft calendar Booking Template.
In your dashboard, choose the New Document button > scroll down and hit Create Blank Document. You will be redirected to the editor.
Use the Page Controls icon marked by the arrow to switch between two page views and layouts for more convenience.
Use the top toolbar to add document fields. Insert and arrange text boxes, the signature block (if applicable), embed images, etc.
Arrange the fillable areas you added per your chosen layout. Modify each field's size, font, and alignment to ensure the form is straightforward and neat-looking.
Save the finalized copy in DocHub or in platforms like Google Drive or Dropbox, or craft a new Microsoft calendar Booking Template. Share your form via email or get a public link to engage with more people.