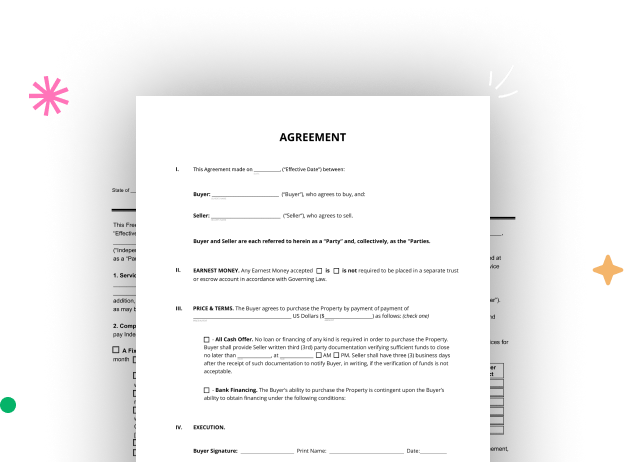
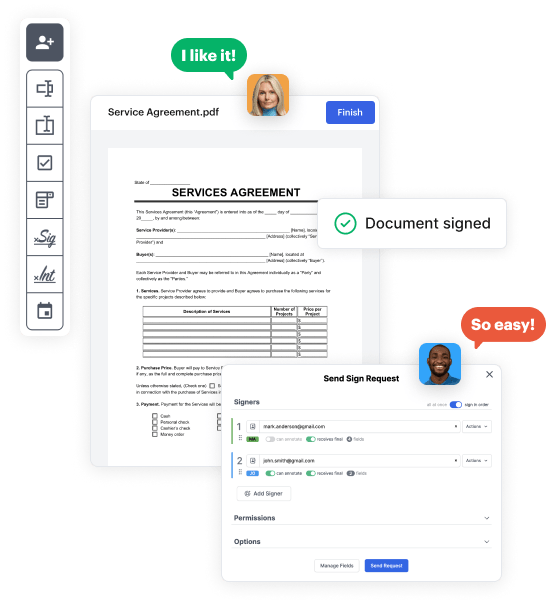
First, log in to your DocHub account. If you don't have one, you can simply register for free.
Once logged in, go to your dashboard. This is your main hub for all document-based tasks.
In your dashboard, select New Document in the upper left corner. Opt for Create Blank Document to build the Database and Booking Template from the ground up.
Add numerous fields like text boxes, photos, signature fields, and other options to your form and assign these fields to certain individuals as required.
Refine your template by incorporating instructions or any other crucial tips leveraging the text tool.
Attentively review your created Database and Booking Template for any discrepancies or necessary adjustments. Make use of DocHub's editing capabilities to enhance your document.
After completing, save your copy. You may opt to keep it within DocHub, export it to various storage solutions, or forward it via a link or email.