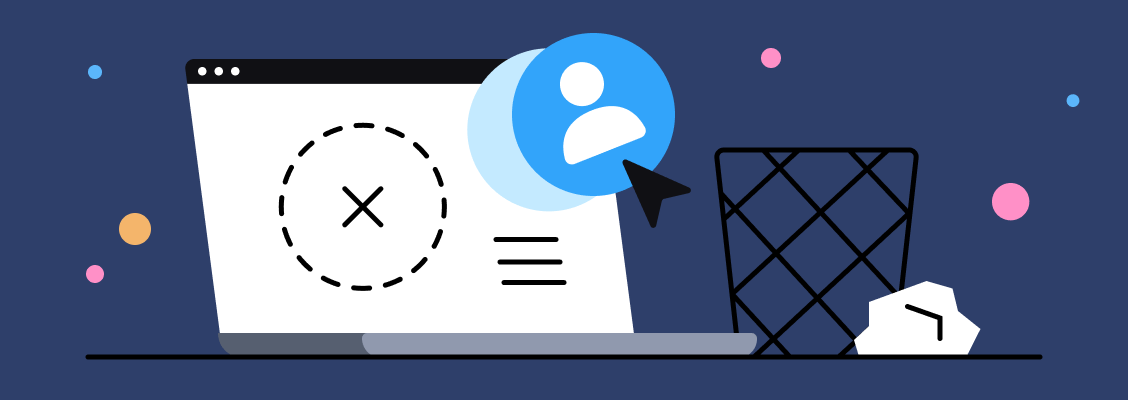Ready to cancel your Scrive subscription? Our step-by-step guide will take you through the process, so you can quickly and efficiently terminate your payments.
Are you looking to cancel your Scrive subscription? This guide will take you step-by-step through the cancellation process, ensuring that you understand everything you need to do to complete the process smoothly.
In conclusion, canceling your Scrive subscription is a straightforward process that can be completed in just a few clicks. Follow the steps outlined above, and you'll ensure that your subscription is canceled without any issues.
If you're looking to cancel your Scrive subscription on your iPhone or iPad, this guide will walk you through the simple steps to ensure you can do so quickly and efficiently. We understand that sometimes subscriptions are no longer needed, and we're here to help you navigate the process.
By following these steps, you can successfully cancel your Scrive subscription on your iPhone or iPad. Remember to check for a cancellation confirmation to ensure your subscription has ended. If you decide to return to Scrive in the future, you can always resubscribe at any time.

If you've decided to cancel your Scrive subscription on your Android device, this guide will provide you with a straightforward process to follow. The steps outlined here are designed to help you successfully unsubscribe without any confusion.
Canceling your Scrive subscription on your Android device is a simple and quick process. By following the steps outlined above, you can ensure that your subscription is canceled efficiently. Remember to check your subscription status in the Google Play Store to confirm your cancellation.
Among the challenges faced by users are issues such as interface complexity and inadequate customer support. Whether it's the difficulty of navigating the platform, handling documents, or resolving problems, the experience may fall short of expectations, leading individuals to rethink their memberships and seek alternatives that better suit their needs.
Users weighing the decision to cancel their Scrive subscription should consider factors like cost, functionality, customer support, usability, and security. An assessment of these aspects can provide clarity on whether the software truly meets their needs or if alternatives might be more aligned with their objectives. Making an informed choice is crucial to ensure the selected document management solution enhances productivity rather than hinders it.
It's important to avoid unexpected charges after canceling your Scrive subscription. Users may want to cancel for various reasons, such as no longer needing the service or finding a better fit. Being cautious during the cancellation process can help ensure you aren't billed again.
Remain vigilant throughout the cancellation process. Following these steps can assist in ensuring that no unwanted charges occur after you've opted to cancel your Scrive subscription.
Knowing how to reach customer support effectively is crucial for anyone looking to cancel a subscription. It ensures that the process is smooth, quick, and stress-free, preventing any unnecessary complications.
To cancel your Scrive subscription, start by visiting their support page and choosing a contact method. Clearly communicate your request and provide necessary account details, ensuring a straightforward cancellation process.
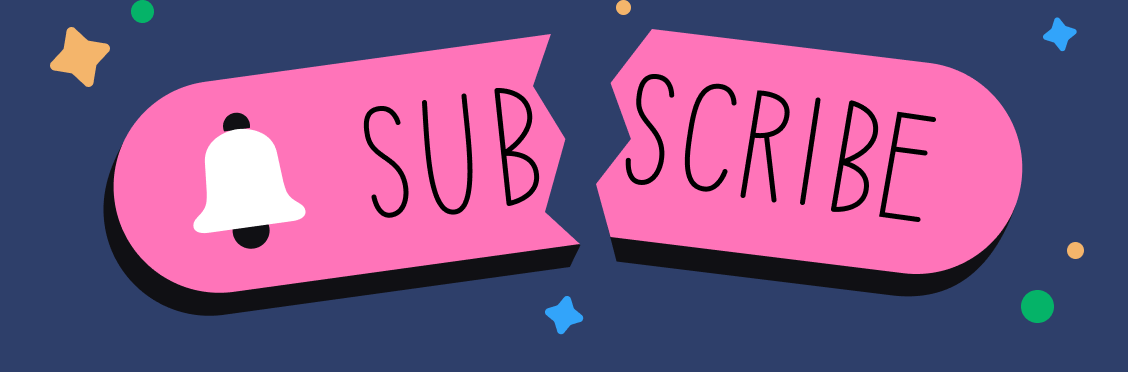
Scrive is a leading document management solution known for its electronic signing capabilities and robust document flow management. However, users might look for alternatives due to pricing constraints, user experience, or feature flexibility. Based on a thorough analysis, we present a selection of five top alternatives to Scrive, considering the varied needs of users migrating from this platform.
When considering alternatives to Scrive, options like DocuSign, Adobe Sign, HelloSign, SignNow, and PandaDoc cater to diverse needs across pricing and feature sets. Assess which platform aligns best with your requirements and start your free trial today to explore the functionalities each solution offers.
Scrive's refund policy is designed to provide a clear understanding of how users can reclaim their funds after canceling their subscription. Generally, users can receive a refund if they cancel their subscription within a specified grace period following the renewal. Reviews and feedback highlight that while refunds may require some time to process, they can be successfully obtained when following the outlined procedures.
Key takeaways: Ensure your subscription is officially canceled before requesting a refund, and provide all necessary information in the refund request to expedite processing. If you're unsure about the process, reach out to Scrive's customer support for guidance.

This article provides a nuanced examination of Scrive, a popular document management software, outlining the advantages and limitations that users may encounter. By analyzing its functionalities and user experiences, potential subscribers can better navigate their decisions regarding the service.
Advantages of Scrive
Disadvantages of Scrive
Scrive offers a range of features that bolster document management efficiency while ensuring data security and integration with other platforms. However, potential users should weigh the software's pricing, learning curve, and customization limitations. For those seeking a reliable document management solution with strong e-signature capabilities, Scrive may be a worthwhile consideration. Further exploration into the service's trial options and customer case studies is encouraged to determine its fit for your needs.
Deleting your Scrive account is a significant decision and may lead to permanent loss of all your data stored on the platform. It's crucial to be informed about the implications of this action, especially in terms of privacy and data management. Users have the right to control their data, and understanding these consequences can help you make an informed choice.
The deletion request is typically processed within 24 hours, but it could take longer. If your account still appears active after this period, try logging out and back in again. If the issue persists, follow up with customer support.
Once your account is deleted, it may not be recoverable after a certain period. Additionally, users may be restricted from creating a new account with the same email address for a specified duration.
Before deciding to delete your account, consider alternatives such as deactivating your account temporarily, modifying your privacy settings, or disabling notifications to reduce clutter.
If you encounter any issues during the account deletion process, you can contact Scrive's customer support via their official website. They can provide assistance and clarify any questions or concerns you may have regarding your account.
Deleting your Scrive account is a permanent action that requires careful consideration. Ensure that you truly want to delete all your stored information before proceeding with this step.