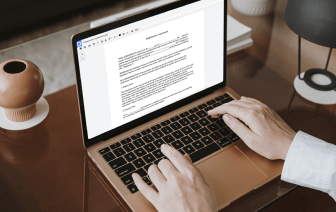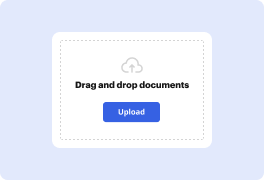


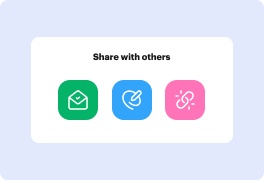

Cuando trabajar con documentos es un elemento de tus tareas diarias, sabes cuán esencial debe ser la eficiencia de tu editor. El procesamiento y la modificación de archivos son generalmente más simples en una laptop o computadora que en la hoja impresa. No obstante, a veces es necesario Dividir PDF por marcadores en Sony sin acceso a una laptop o computadora. Tales operaciones son simples con DocHub, ya que esta plataforma proporciona sus herramientas directamente en la pantalla de tu dispositivo móvil, sea cual sea el modelo que utilices:
Con nuestro editor DocHub contigo, puedes cambiar tus PDFs incluso lejos del teclado. La interfaz móvil desarrollada mantiene toda la funcionalidad fácil, permitiendo a los usuarios acceder a DocHub en el teléfono y Dividir PDF por marcadores en Sony de inmediato. Sigue estos sencillos pasos para aprovechar al máximo tu dispositivo móvil:
Con las características de edición móvil de DocHub, nunca estás lejos de una edición de archivos eficiente. Aprovecha esta plataforma para Dividir PDF por marcadores en Sony y manejar mucho más dondequiera que estés.
[Música] en este video veremos cómo dividir PDFs usando sus marcadores con el complemento de división automática para docHub. Utiliza este método para dividir un PDF en diferentes niveles de marcadores. Puedes extraer estas secciones de marcadores como documentos separados y nombrarlos automáticamente. Esto significa que puedes crear carpetas para reflejar los árboles de marcadores en el PDF. Los documentos de muestra que utilizaremos para demostrar esto contienen facturas en los dos niveles de marcadores: tipos de facturación y nombres de clientes. En este ejemplo, extraeremos los marcadores de segundo nivel. Estos se colocarán en tres carpetas para reflejar la jerarquía de marcadores en el PDF. Todos los archivos y carpetas de salida se nombrarán utilizando los títulos existentes. Ten en cuenta que este método solo funciona con documentos de entrada que contienen marcadores y se creará una carpeta de salida para cada marcador en el nivel seleccionado. En este ejemplo, se crean tres carpetas de salida. Veamos cómo usar esta herramienta con los documentos adecuados abiertos en Acrobat. Selecciona complementos en el menú superior.