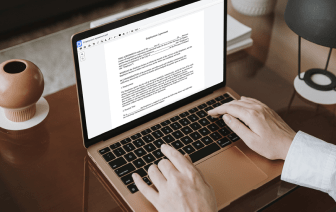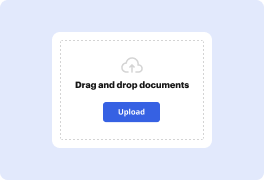
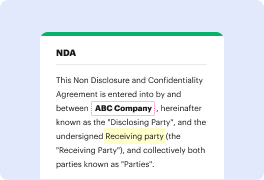
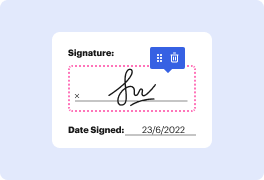
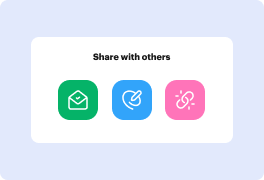
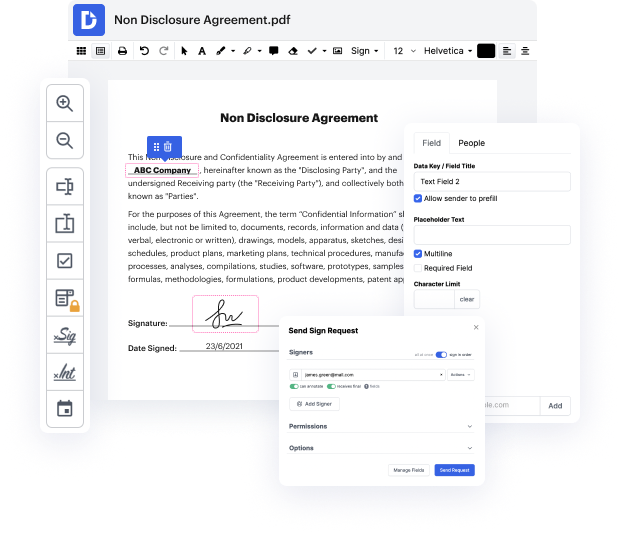
Cuando trabajar con documentos es un elemento de tu rutina diaria, probablemente sepas cuán importante debe ser la productividad de tu editor. El procesamiento y la edición de documentos son mucho más fáciles en una computadora que en la hoja impresa. No obstante, a veces es necesario Guardar la validación de campos en PDF en Lenovo sin acceso a una laptop o una computadora. Tales procedimientos son simples con DocHub, ya que esta solución entrega sus herramientas directamente a la pantalla de tu teléfono móvil, sea cual sea el modelo que utilices:
Con el editor de DocHub en tu bolsillo, puedes modificar tus PDFs incluso lejos de la computadora. La interfaz de usuario móvil desarrollada mantiene todas las funciones simples, permitiendo a los usuarios usar DocHub en el teléfono y Guardar la validación de campos en PDF en Lenovo de inmediato. Sigue estos simples pasos para aprovechar al máximo tu teléfono móvil:
Con las funciones de edición móvil de DocHub, nunca estás lejos de una edición eficiente de documentos. Aprovecha esta plataforma para Guardar la validación de campos en PDF en Lenovo y manejar mucho más dondequiera que estés.
En este tutorial, aprenderás cómo firmar un documento PDF con una firma digital basada en un certificado en docHub. Para hacer esto, primero debes descargar docHub desde su sitio web oficial de forma gratuita. Se requiere una identificación digital para firmar el documento, que contiene información como tu nombre, dirección de correo electrónico, nombre de la organización, número de serie y fecha de expiración. En docHub, las identificaciones digitales se utilizan para firmar o agregar firmas digitales a los documentos. Para agregar o crear una identificación digital, ve al menú de edición, elige preferencias, selecciona firmas y luego haz clic en más para identidades y certificados de confianza. Desde allí, selecciona identificaciones digitales, haz clic en agregar ID y sigue los pasos para crear una nueva identificación digital ingresando tu nombre, departamento, nombre de la organización y dirección de correo electrónico.