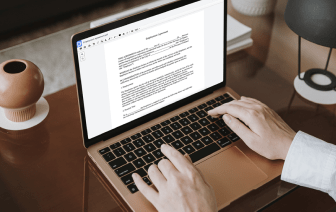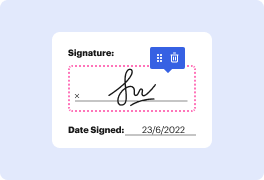

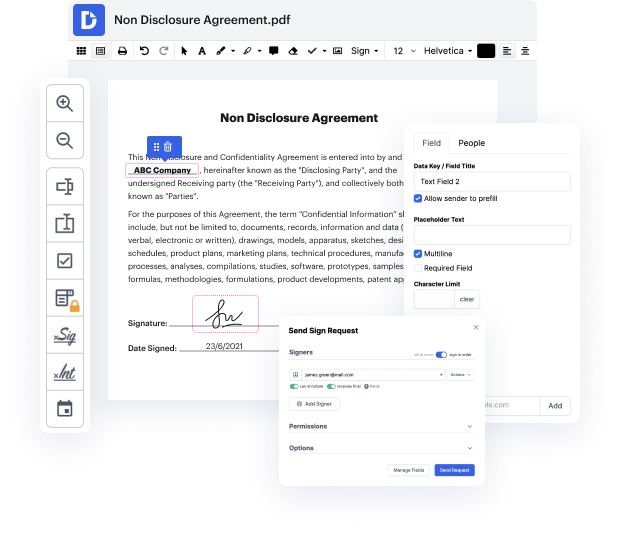
Cuando trabajar con documentos es un elemento de tus tareas diarias, eres consciente de lo vital que debe ser la eficiencia de tu editor. La gestión de archivos y la edición son mucho más fáciles con una laptop o computadora que en la hoja impresa. Sin embargo, a veces es esencial Imprimir en PDF en Lenovo sin acceso a una laptop o a una PC. Este tipo de procedimientos son fáciles con DocHub, ya que esta plataforma ofrece sus herramientas directamente en la pantalla de tu dispositivo móvil, sea cual sea el modelo que utilices:
Con este editor de DocHub contigo, puedes editar tus PDFs incluso lejos de la computadora. La interfaz de usuario móvil desarrollada mantiene todas las funciones fáciles, permitiendo a los clientes acceder a DocHub en el teléfono y Imprimir en PDF en Lenovo de inmediato. Sigue estos simples pasos para aprovechar al máximo tu dispositivo móvil:
Con las capacidades de edición móvil de DocHub, nunca estás lejos de una edición de documentos optimizada. Usa este sistema para Imprimir en PDF en Lenovo y manejar mucho más dondequiera que estés.
Este tutorial en video demuestra cómo imprimir un documento de Word. Simplemente abre el documento, haz clic en "Archivo" y selecciona "Imprimir" para previsualizar cómo aparecerá el documento. Especifica el número de copias que deseas imprimir y elige una impresora que esté conectada a tu computadora. Solo las impresoras con una marca de verificación son utilizables.