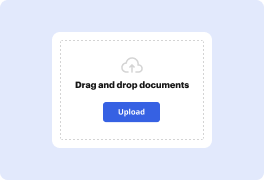

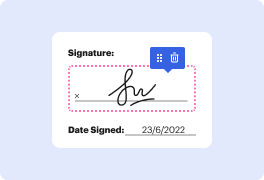
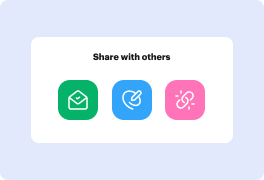
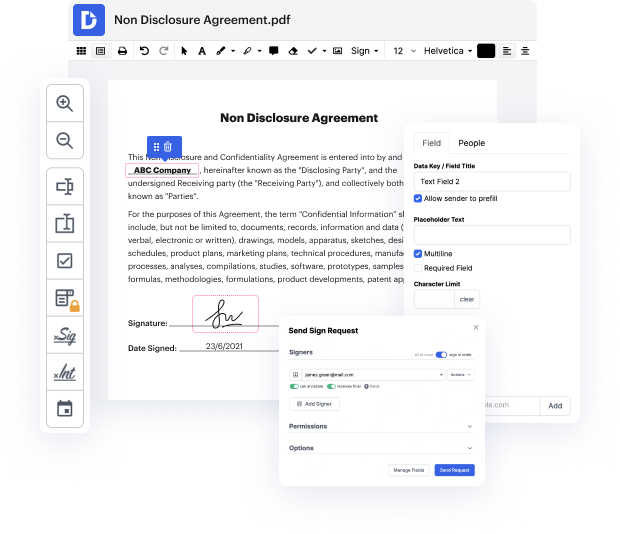
La gestión eficiente de documentos pasó de lo analógico a lo electrónico hace mucho tiempo. Llevarlo a otro nivel de eficiencia solo requiere un fácil acceso a funciones de edición que no dependen de qué dispositivo o navegador web utilices. Si deseas Exportar Excel a PDF en Macbook Pro, eso se puede hacer tan rápido como en cualquier otro dispositivo que tú o los miembros de tu equipo tengan. Puedes modificar y crear documentos fácilmente siempre que conectes tu dispositivo a la web. Un conjunto de herramientas fácil de usar y una interfaz intuitiva son parte de la experiencia de DocHub.
DocHub es una solución potente para crear, editar y compartir PDFs u otros archivos y optimizar tus procesos de documentos. Puedes usarlo para Exportar Excel a PDF en Macbook Pro, ya que solo necesitas una conexión a internet. Lo hemos diseñado para que funcione en cualquier plataforma que las personas usen para trabajar, por lo que las preocupaciones de compatibilidad desaparecen cuando se trata de editar PDFs. Solo sigue estos pasos sencillos para Exportar Excel a PDF en Macbook Pro de inmediato.
Nuestra compatibilidad de software de edición de PDF de calidad no depende de qué dispositivo utilices. Prueba nuestro editor universal de DocHub; nunca tendrás que preocuparte de si funcionará en tu dispositivo. Mejora tu proceso de edición simplemente registrando una cuenta.
Hola a todos, este es un video rápido para mostrarles cómo guardar un archivo de Excel como un PDF en MacBook. Así que aquí tengo un gráfico de columnas usando la información en la columna B y puedo ver ahora, antes de que presiones imprimir o antes de que guardes como PDF, necesitarás configurar la página. Así que en la esquina izquierda vemos archivo, vamos a seleccionar configuración de página. Dado que tengo mucha información horizontalmente, voy a seleccionar apaisado y ajustar a una página, así que una página de ancho y una página de alto. Esto asegurará que la información quepa en una página y aquí tienes otras opciones también, puedes jugar con los márgenes superior, izquierdo, derecho y también puedes insertar encabezados y pies de página. Luego vamos a hacer clic en ok. Así que aquí, bajo archivo, estoy haciendo clic en imprimir. No me gusta mucho lo que estoy viendo aquí porque toda la información está en el lado izquierdo de la página. También puedes hacer cambios seleccionando las opciones desde aquí, puedes seleccionar el tamaño de papel, también puedes decidir si quieres imprimir la hoja activa o toda la
