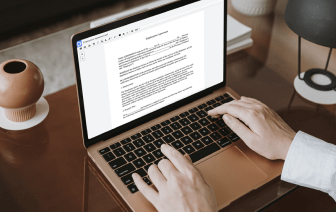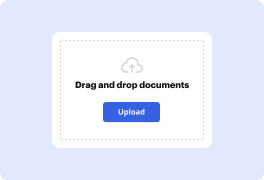
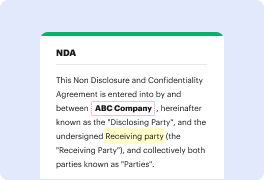

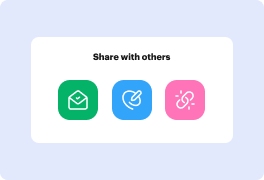
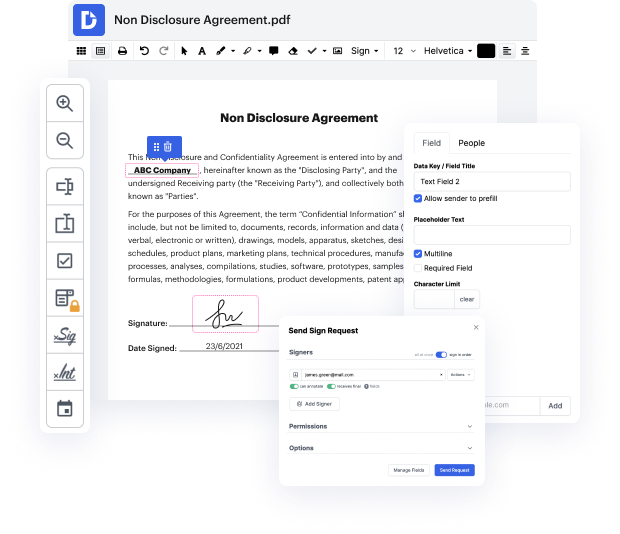
Cuando trabajar con documentos es una parte integral de tu rutina diaria, entiendes cuán importante debería ser la eficiencia de tu editor. El procesamiento y la modificación de archivos son generalmente más fáciles con una computadora que en la hoja impresa. No obstante, a veces es esencial Convertir Word a PDF y asegurar archivo PDF en OPPO sin acceso a una laptop o a una PC. Este tipo de procedimientos son fáciles con DocHub, ya que esta plataforma entrega sus herramientas directamente a la pantalla de tu teléfono móvil, sea cual sea el modelo que uses:
Con el editor de DocHub en tu bolsillo, puedes editar tus PDFs incluso lejos del teclado. La interfaz móvil desarrollada mantiene toda la funcionalidad simple, permitiendo a los clientes acceder a DocHub en el teléfono y Convertir Word a PDF y asegurar archivo PDF en OPPO de inmediato. Sigue estos sencillos pasos para aprovechar al máximo tu teléfono móvil:
Con las funciones de edición de teléfono móvil de DocHub, nunca estás lejos de una edición de documentos elegante. Aprovecha esta plataforma para Convertir Word a PDF y asegurar archivo PDF en OPPO y gestionar mucho más dondequiera que estés.
Hola a todos, mi nombre es Kevin. Hoy quiero mostrarles cómo pueden tomar un documento de Microsoft Word y convertirlo en un PDF. Es realmente más fácil de lo que pueden imaginar, y antes de comenzar, como divulgación completa, trabajo en Microsoft como empleado a tiempo completo. Está bien, vamos a empezar. Aquí estoy en mi escritorio y lo que voy a hacer es abrir Microsoft Word. Así que aquí estoy en Word, y tengo un rápido documento de Word que preparé. Es un currículum. La foto no se parece a mí, pero lleva mi nombre en el currículum, así que es un poco incómodo, pero lo que sea. Así que, aquí está mi nombre y puse mi título, así que dije You Tube superstar y tal vez no del todo, pero tal vez algún día llegaré allí. Y así, este es mi documento de Word. Es solo un documento de Word tradicional. Puedo hacer cualquier tipo de modificaciones aquí, así que solo el documento estándar, y lo que quiero hacer es tomar este documento de Word y quiero convertirlo en un PDF.