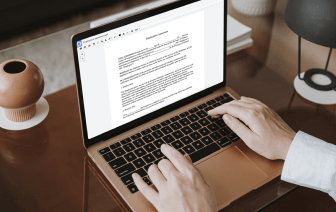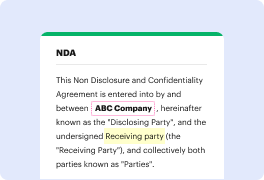

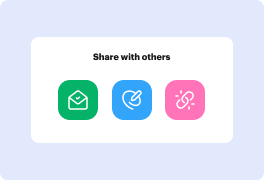
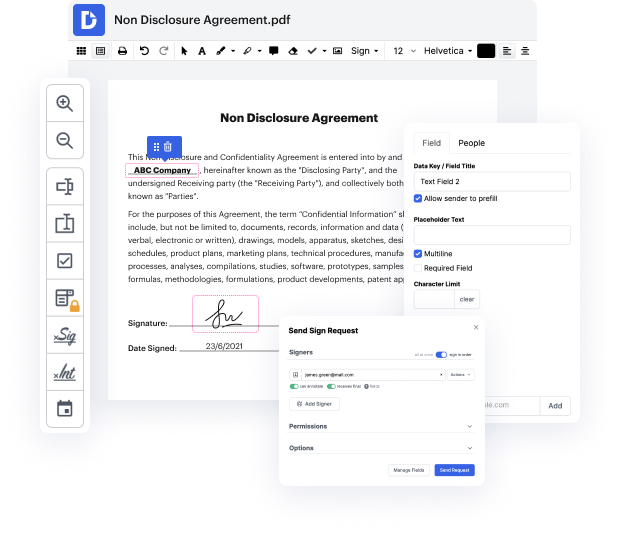
Selecting the perfect file management platform for the business may be time-consuming. You have to assess all nuances of the software you are thinking about, compare price plans, and stay vigilant with safety standards. Arguably, the opportunity to work with all formats, including pdf, is essential in considering a solution. DocHub has an substantial list of features and instruments to ensure that you manage tasks of any difficulty and handle pdf file format. Get a DocHub profile, set up your workspace, and start working with your documents.
DocHub is a comprehensive all-in-one platform that lets you edit your documents, eSign them, and create reusable Templates for the most commonly used forms. It provides an intuitive user interface and the opportunity to deal with your contracts and agreements in pdf file format in the simplified mode. You do not need to worry about reading countless tutorials and feeling stressed out because the software is too complex. tack label in pdf, assign fillable fields to specified recipients and collect signatures quickly. DocHub is about effective features for experts of all backgrounds and needs.
Boost your file generation and approval operations with DocHub today. Benefit from all this using a free trial and upgrade your profile when you are all set. Edit your documents, produce forms, and learn everything you can do with DocHub.
were going to quickly go over how to print the perfect shipping labels from your shipping label printer from a PDF format for this demo we will be using the arc scan 2:05 for a thermal shipping label printer but any other shipping label printer will also work once you download it as a PDF open it with docHub Reader if you dont have it you can download it for free from the link in the description on the top left where you see edit select take a snapshot once you selected that you want to press and drag to make a square around the edges of the shipping label for domestic usps shipping labels in particular there seems to be a large gap between the bottom of the rectangle and the tracking barcode Im not going to include that gap so just make sure that the barcodes QR codes and any other relevant information is inside the box that youre making if you make any mistakes or its a little too uneven you can just start over again once youre finished you can press control P which is a shortc