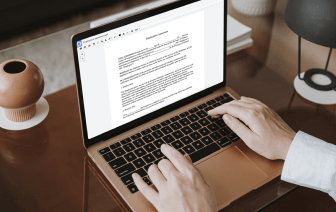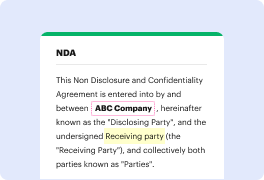

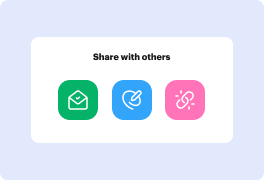
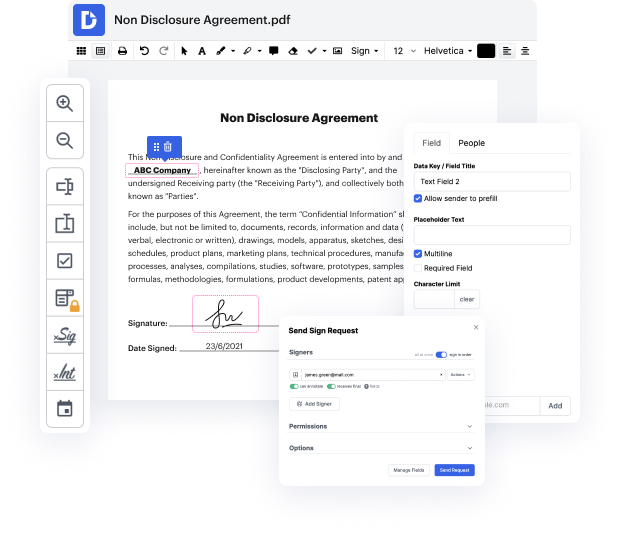
There are many document editing tools on the market, but only some are compatible with all file formats. Some tools are, on the contrary, versatile yet burdensome to use. DocHub provides the answer to these challenges with its cloud-based editor. It offers rich capabilities that enable you to accomplish your document management tasks effectively. If you need to rapidly Set autograph in GDOC, DocHub is the best choice for you!
Our process is very straightforward: you import your GDOC file to our editor → it automatically transforms it to an editable format → you make all necessary changes and professionally update it. You only need a couple of moments to get your work done.
When all alterations are applied, you can turn your paperwork into a multi-usable template. You just need to go to our editor’s left-side Menu and click on Actions → Convert to Template. You’ll find your paperwork stored in a separate folder in your Dashboard, saving you time the next time you need the same form. Try DocHub today!
once you have transferred everything over from your graphic organizer to your letter and youve formatted everything correctly its time to finish things up by signing it and youre gonna do that by going down to your closing and in between your closing and your name so I have your humble servant you can put whatever you want there depending on who youre writing to and what sort of relationship you have with them Im gonna click in front of my name here and press the Enter key to push my name down to another line and then it put my cursor in that empty space that I created then Im gonna go to the insert menu and in the insert menu much like in Google drawings you have options to include different types of objects but there is no option for simply going to the scribble which is what were going to use to sign our name so instead we have to actually go to drawing and then youre gonna have some options much like you do in Google drawings and right over here youve got your line options