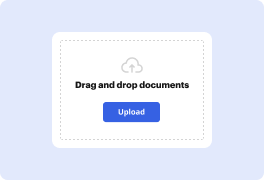
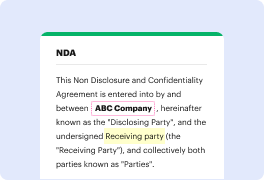
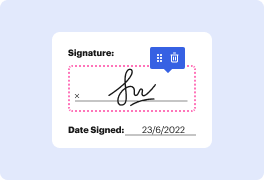
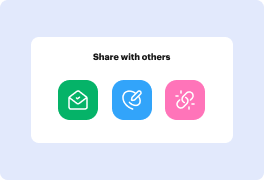
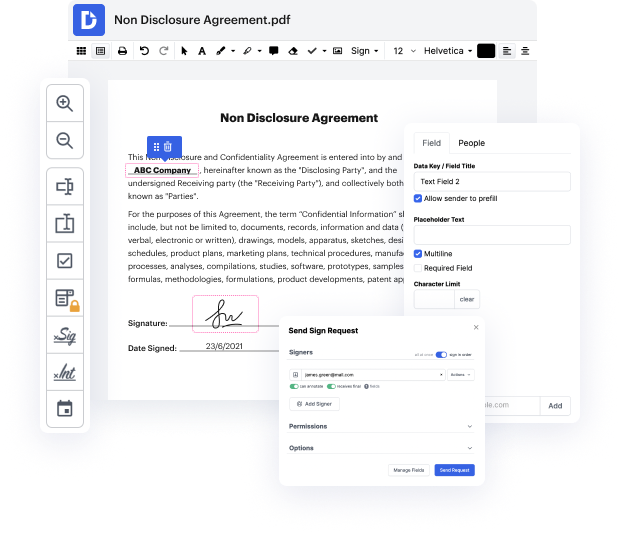
Time is a crucial resource that each business treasures and tries to turn in a gain. When selecting document management software, take note of a clutterless and user-friendly interface that empowers consumers. DocHub delivers cutting-edge features to optimize your file administration and transforms your PDF file editing into a matter of a single click. Insert Initials Field into the Requisition with DocHub to save a ton of time as well as enhance your productiveness.
Make PDF file editing an easy and intuitive process that helps save you a lot of valuable time. Easily alter your files and send them for signing without the need of turning to third-party software. Focus on pertinent tasks and improve your file administration with DocHub starting today.