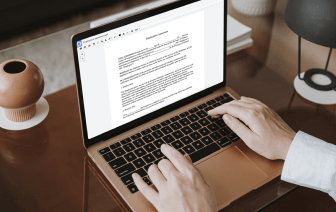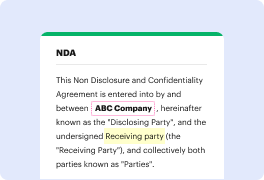

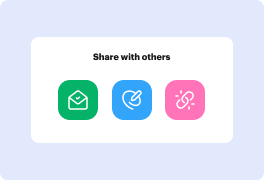
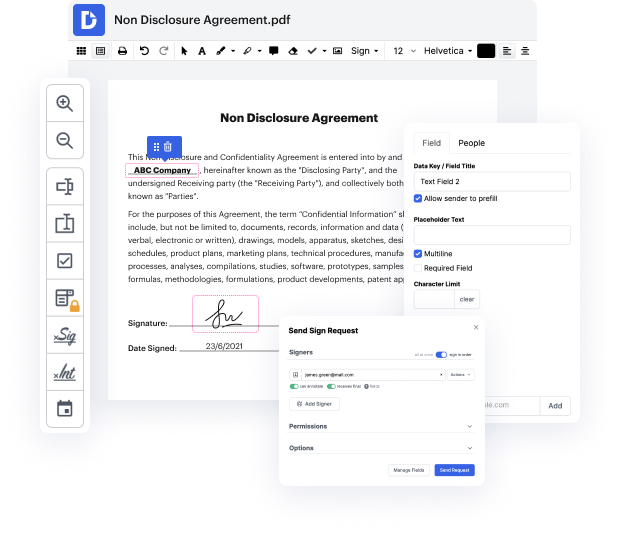
You no longer have to worry about how to inlay textbox in MCW. Our comprehensive solution provides easy and fast document management, allowing you to work on MCW files in a few moments instead of hours or days. Our platform covers all the tools you need: merging, adding fillable fields, signing documents legally, adding symbols, and so on. You don't need to set up additional software or bother with expensive applications demanding a powerful computer. With only two clicks in your browser, you can access everything you need.
Start now and handle all various types of files professionally!
This video demonstrates a simple workflow for an inlay. Step 1. Create New Case Click New Case in the top right corner of Case Box to create a new case. A case name will be automatically generated based on the patient name entered. When done, click Register amp;amp; Scan. Step 2. Fill Out Form Choose the target tooth number and Inlay as the product type. Then, select your preferred material and shade. Click Scan in the top right corner when finished. Step 3. Prepare for Scanning First, press and hold the power button. Then, place the scanner tip slightly above the teeth and press the scan button. Step 4. Check Scan Strategy Hold the handpiece by the middle and place your index and middle fingers near the scan button. Step 5. Scan When scanning the anterior teeth, slightly tilt the scanner to capture both the labial and lingual surfaces. In the Model Display Mode on the right, switch to Reliability Map and check that all prepped areas are bright green. Check how the data will look afte