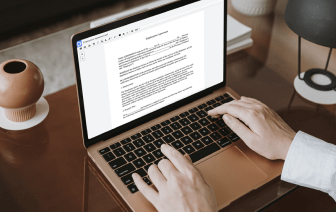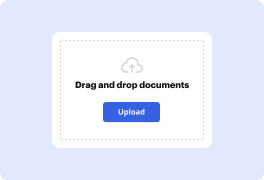
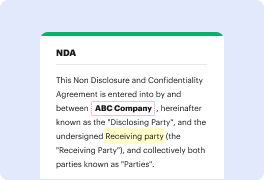

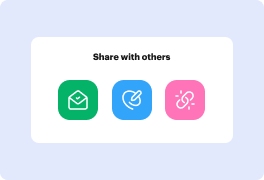
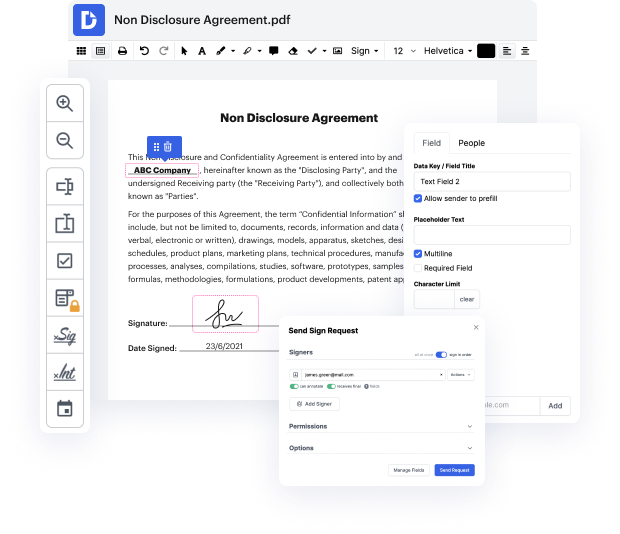
How long does it normally take to locate an ideal document editor meeting functionality and budgetary requirements? Hard to say, given the wide range of online tools. Stop wasting time searching on the web How to Type on a Scanned PDF with minimum effort and cost - use DocHub, one of the most popular cloud PDF editors presented on the market.
Why do users like DocHub so much worldwide? The answer is there for everyone to see - usability, straightforwardness, and inexpensiveness. It offers multiple robust capabilities within a super user-friendly interface so that you don’t need to spend time learning How to Type on a Scanned PDF. All important features are right on hand, and the whole process takes virtually no time, from file upload to producing the desired outcomes.
And you can do even more than that! DocHub perfectly integrates with Google services, so you can rapidly make any necessary modifications to the Gmail inbox attachments with just a click, without downloading and re-uploading your forms. Register for a free trial and find out How to Type on a Scanned PDF easily with DocHub. Use the best cloud-based editor and more effectively manage your electronic documentation for an affordable price.
Many years ago, I recommended Foxit Reader as a PDF reader over DocHub. PDFs are commonly used for manuals and forms. One major concern is how to fill in forms digitally without printing them. Downloading forms shows yellow squares for typing with any reader. Foxit Reader now allows filling in non-yellow squares, like on a bank confirmation form. This is how to utilize this new feature in the latest updates.