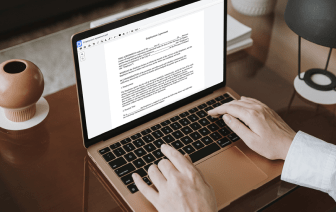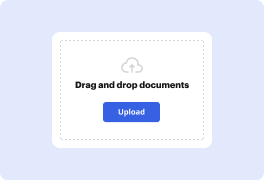
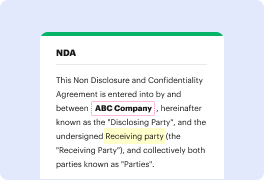
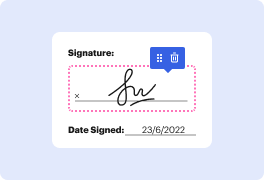

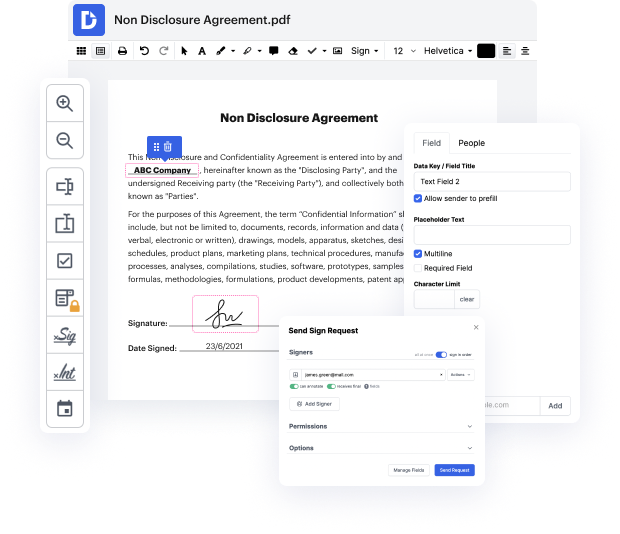
Efficient papers management and processing suggest that your instruments are always reachable and available. This is a matter of which document editor you go for, as the ease of access from different gadgets and operating systems will define its effectiveness. Say, you need to swiftly Export Demanded Field PDF in macOS. The platform must be okay with universal document instruments. Try out DocHub to Export Demanded Field PDF in macOS and make more|much more PDF adjustments, whatever system you utilize. Its functionality is completely compatible with these systems:
You can access DocHub editing instruments online from any system. All documents and changes remain in your account, which means you only need to have a secure internet connection to Export Demanded Field PDF in macOS. Just open your profile, and you may do your editing tasks right away. Here are the simple steps to take to begin.
Modifying files with DocHub is evenly hassle-free on all popular gadgets. You may quickly preserve all adjustments online and need only an internet connection to access our cutting-edge instruments. Step up your file editing game by using a platform containing all instruments you require and much more.
In this tutorial, Gary from MacMost.com shows how to export notes using a script, as Reminders in Catalina cannot be exported easily. While single notes can be exported as PDFs, exporting multiple notes is challenging. The script provided allows for exporting all notes as HTML files using the Script Editor on your Mac. Join MacMost's Patreon campaign for exclusive content and course discounts.