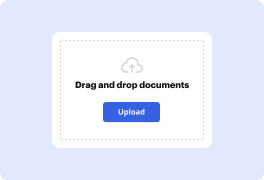
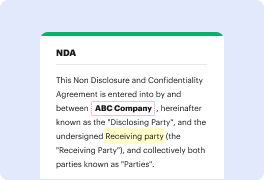

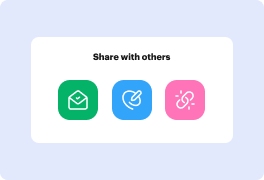
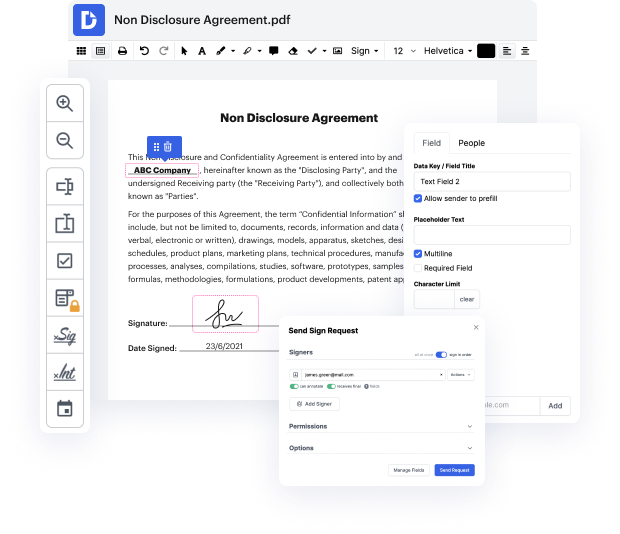
Processing and editing papers is usually a no-brainer if you have easy tools designed to create footer and margin in PDF at your fingertips. With DocHub’s tools, adding and removing or modifying elements in your documents is a question of a couple of clicks with our intuitive interface and easy navigation.
Try out simple and swift tools for efficient document editing. Create an account now and alter elements in your PDFs effortlessly!