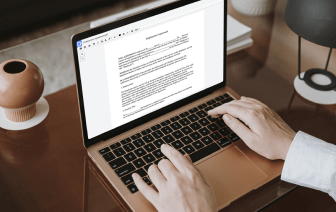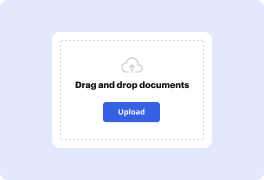
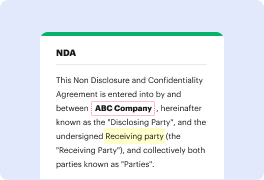
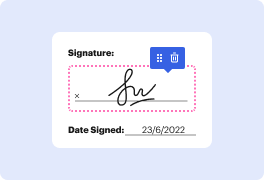

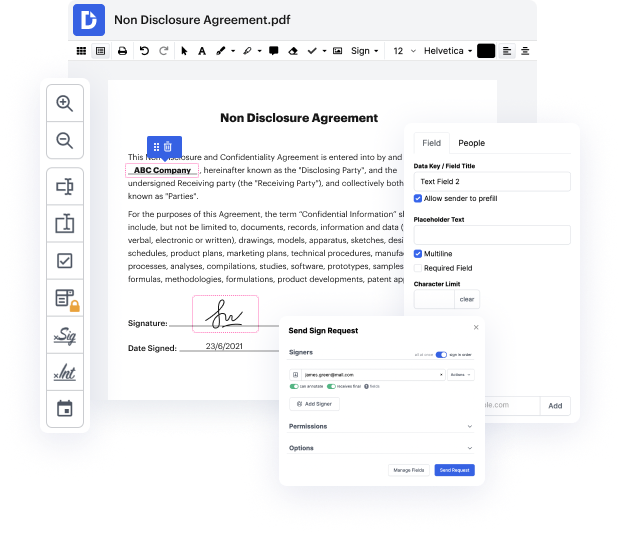
DocHub enables you to change street in Receipt Book easily and conveniently. No matter if your form is PDF or any other format, you can effortlessly modify it leveraging DocHub's intuitive interface and powerful editing capabilities. With online editing, you can change your Receipt Book without downloading or setting up any software.
DocHub's drag and drop editor makes personalizing your Receipt Book straightforward and streamlined. We securely store all your edited documents in the cloud, enabling you to access them from anywhere, whenever you need. Additionally, it's effortless to share your documents with people who need to review them or add an eSignature. And our native integrations with Google products help you transfer, export and modify and sign documents right from Google applications, all within a single, user-friendly program. Additionally, you can effortlessly transform your edited Receipt Book into a template for recurring use.
All completed documents are securely saved in your DocHub account, are effortlessly handled and moved to other folders.
DocHub simplifies the process of certifying form workflows from day one!
the purpose of this video will be to cover the dos and donts of writing a receipt first and foremost write a receipt for any money collected from students receipt books will be given to you by your bookkeeper you must inform the bookkeeper of any money you are collecting so they can provide you with a receipt book write the receipts in order as they appear in the book do not tear both copies of the receipt out the white copy only is torn out and given to the student in the back of the receipt book is a section that needs to be separated from the spine of the book and is used to keep the writing from going through on multiple receipts each receipt consists of a receipt and a carbon copy place the separator behind the yellow page and you are ready to write the receipt the first thing is to write the date and then just like filling out a check you are going to write who you are receiving the money from it should be the student not the parent next just like writing a check in the box you