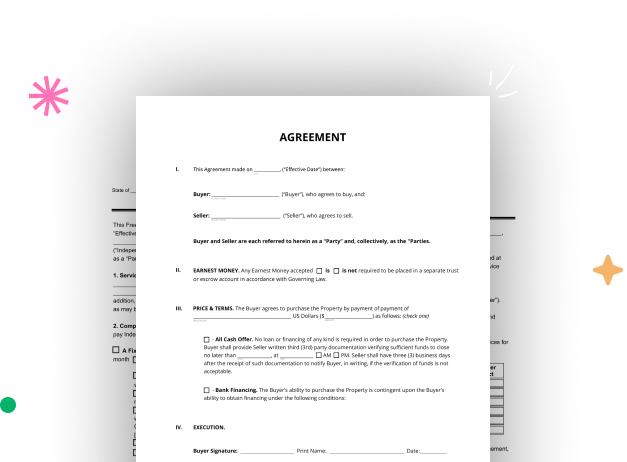
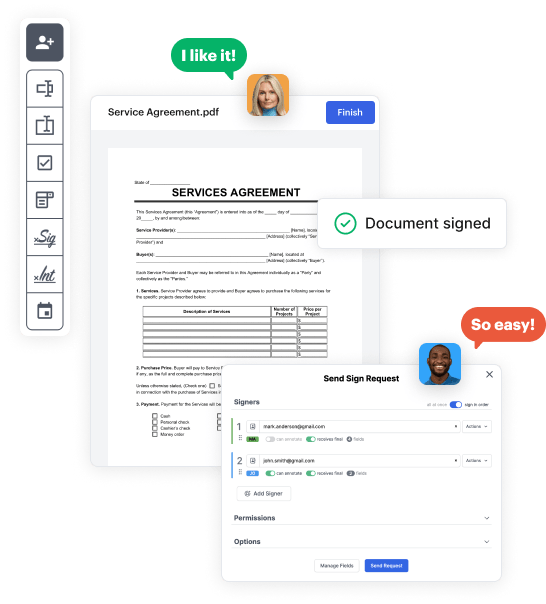
First, log in to your DocHub account. If you don't have one, you can easily sign up for free.
Once signed in, go to your dashboard. This is your main hub for all document-centric operations.
In your dashboard, choose New Document in the upper left corner. Select Create Blank Document to craft the Google shuffle question sections Order Form from the ground up.
Place different fields like text boxes, photos, signature fields, and other interactive areas to your template and designate these fields to certain individuals as needed.
Refine your form by inserting walkthroughs or any other vital details using the text option.
Thoroughly review your created Google shuffle question sections Order Form for any typos or needed adjustments. Utilize DocHub's editing features to enhance your document.
After completing, save your file. You may select to keep it within DocHub, export it to various storage platforms, or send it via a link or email.