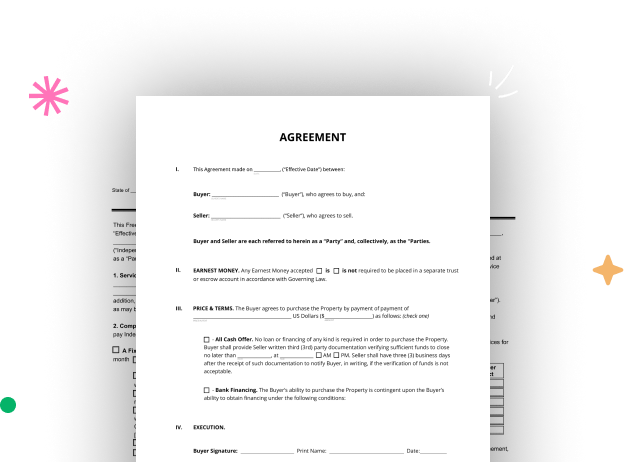

Start by accessing your DocHub account. Explore the advanced DocHub functionality free for 30 days.
Once signed in, go to the DocHub dashboard. This is where you'll create your forms and manage your document workflow.
Hit New Document and choose Create Blank Document to be taken to the form builder.
Use the DocHub tools to add and arrange form fields like text areas, signature boxes, images, and others to your document.
Include necessary text, such as questions or instructions, using the text field to lead the users in your document.
Modify the properties of each field, such as making them mandatory or arranging them according to the data you plan to collect. Designate recipients if applicable.
After you’ve managed to design the Bell Canada Form, make a final review of your document. Then, save the form within DocHub, export it to your chosen location, or share it via a link or email.