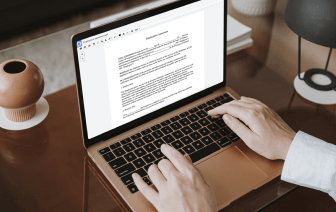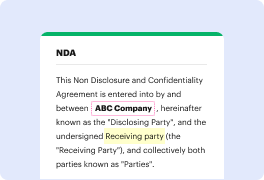

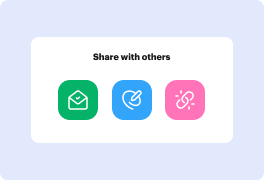
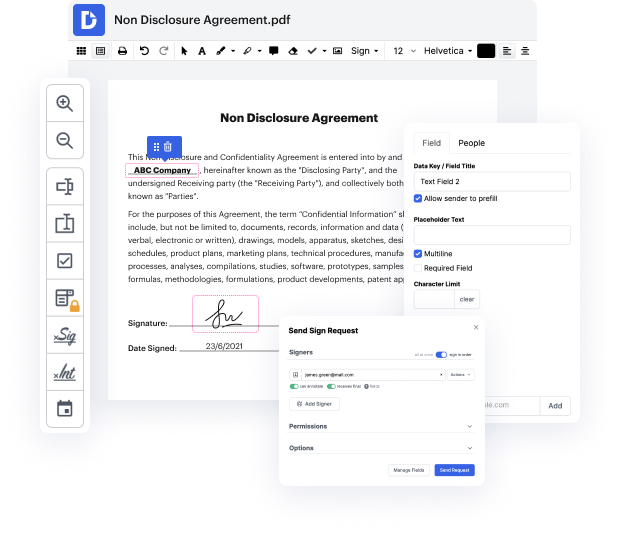
La gestión de documentos dejó de estar limitada por el papeleo cuando se introdujeron las computadoras en el lugar de trabajo. De manera similar, las limitaciones impuestas por el software de computadora instalado en tu dispositivo ya no restringen tus capacidades, ya que ahora puedes obtener todas las herramientas de edición cruciales en línea. Si deseas Convertir captura de pantalla a PDF en Google Chrome, puedes hacerlo, siempre que la plataforma de edición de tu elección sea compatible con tu navegador de internet. Prueba DocHub para simplemente Convertir captura de pantalla a PDF en Google Chrome ya que su funcionalidad es accesible desde casi cualquier plataforma.
Con DocHub, tienes acceso a tus documentos junto con sus historiales de edición desde cualquier dispositivo. Todo lo que tienes que hacer es obtener nuestro kit de herramientas PDF esencial y práctico e iniciar sesión en tu cuenta para Convertir captura de pantalla a PDF en Google Chrome de inmediato. Este software de edición es tan adecuado para el trabajo colaborativo. Incluso cuando tus compañeros de equipo usen diferentes navegadores web, la colaboración será tan fácil como si todos estuvieran trabajando desde el mismo dispositivo. Aquí te mostramos cómo puedes acceder a él desde tu navegador.
Con DocHub, la edición de PDF en línea es simple y elegante en cualquier navegador de internet. Tómate unos momentos para crear tu cuenta y disfruta del acceso a herramientas de edición en cualquier plataforma.
hola, una de las cosas que varios profesores me han preguntado es cómo pueden tomar fotos con su nuevo Chromebook y convertirlas en PDFs para documentos que les dan a sus estudiantes. aquí está cómo. lo primero que estoy haciendo es configurar un pequeño soporte para mí, contra el cual puedo apoyarme o simplemente sostener rápidamente un documento. lo siguiente que voy a hacer es ir a mi Chromebook aquí y para acceder a todas las aplicaciones, hay ese pequeño círculo en la esquina inferior izquierda y una de las aplicaciones es la cámara. abro la cámara y, Dios, ese ángulo de la cámara está demasiado alto para el documento, así que lo voy a bajar para que capture el documento y pueda ver tanto a mí como al documento y tengo un poco de margen y eso está bien. solo quiero capturar el documento, así que uso la pantalla táctil y toma una foto. luego lo que hago es ir al 3, a ese círculo en la esquina nuevamente y luego voy a archivos y luego voy a imágenes. ahí está la imagen y luego lo que haré es usar