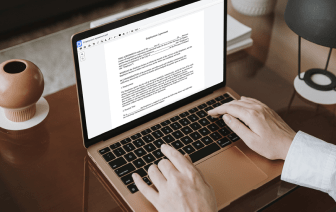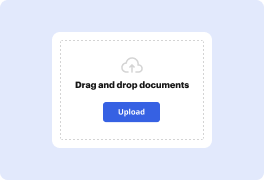
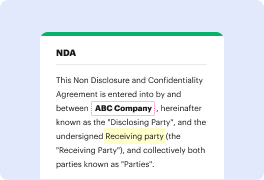
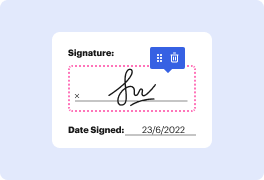
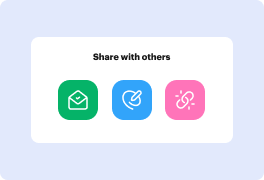
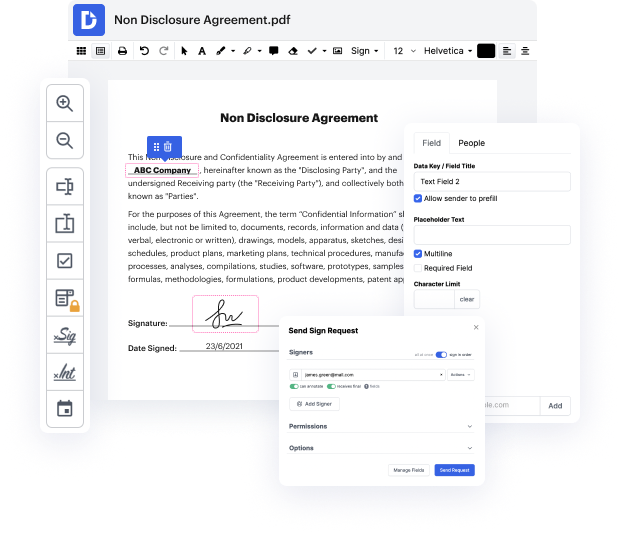
Formatos de archivo inusuales dentro de su gestión de documentos diaria y operaciones de modificación pueden crear confusión instantánea sobre cómo modificarlos. Puede que necesite más que el software de computadora preinstalado para una modificación de archivos efectiva y rápida. Si desea agregar una imagen en GDOC o hacer cualquier otro cambio simple en su archivo, elija un editor de documentos que tenga las características para que pueda manejarlo con facilidad. Para manejar todos los formatos, incluido GDOC, optar por un editor que realmente funcione bien con todo tipo de documentos será su mejor opción.
Pruebe DocHub para una gestión de archivos eficiente, independientemente del formato de su documento. Ofrece potentes herramientas de edición en línea que simplifican su proceso de gestión de documentos. Puede crear, editar, anotar y compartir fácilmente cualquier documento, ya que todo lo que necesita para acceder a estas funciones es una conexión a internet y una cuenta activa de DocHub. Una sola herramienta de documento es todo lo que necesita. No pierda tiempo cambiando entre diferentes programas para diferentes documentos.
Disfrute de la eficiencia de trabajar con una herramienta hecha específicamente para simplificar el procesamiento de documentos. Vea lo fácil que realmente es editar cualquier archivo, incluso cuando es la primera vez que ha trabajado con su formato. Regístrese para obtener una cuenta gratuita ahora y mejore todo su proceso de trabajo.
este video te mostrará cómo tomar una imagen e insertarla en un Google Doc usando Google Docs así que estoy en el navegador Chrome y tengo un Google Doc abierto bajo el menú insertar ve a imagen te vas a cámara está sobre y abajo y ahí estoy así que ahí está mi imagen haré clic solo en el pequeño botón amarillo así que tengo todo bien alineado para poder verlo claro y ahí está mi imagen en la parte derecha haré clic en insertar eso es lo que quiero y ahí está en mi Google Doc y ahora si quiero puedo hacer clic en él y puedo cambiarlo así que puedo hacerlo bonito y grande eso es todo lo que hay que hacer