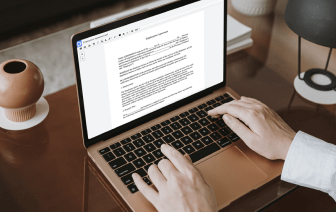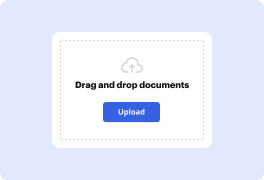
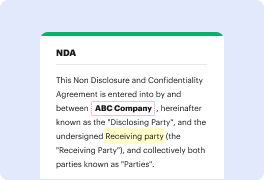

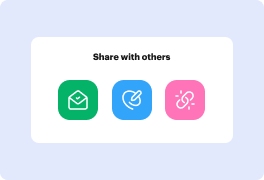
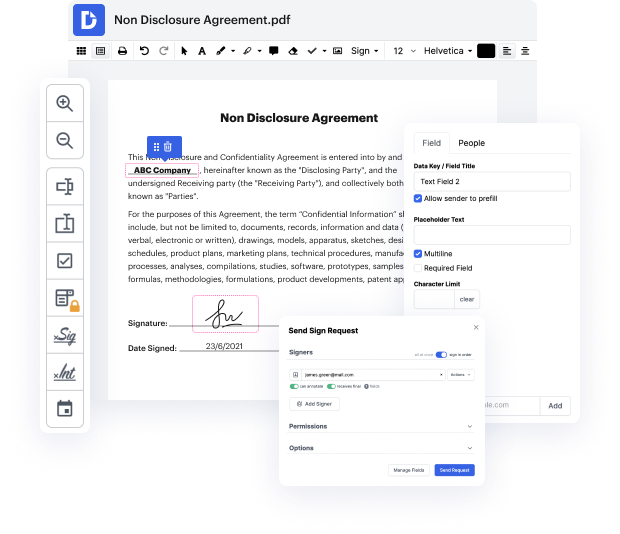
Ya sea que ya estés acostumbrado a trabajar con texto o que estés gestionando este formato por primera vez, editarlo no debería sentirse como un desafío. Diferentes formatos pueden requerir aplicaciones específicas para abrir y modificarlos de manera efectiva. Sin embargo, si necesitas agregar rápidamente líneas en el texto como parte de tu proceso habitual, lo mejor es encontrar una herramienta multifuncional que permita todo tipo de operaciones sin necesidad de esfuerzo adicional.
Prueba DocHub para una edición elegante de texto y también de otros formatos de archivo. Nuestra plataforma proporciona un procesamiento de documentos sencillo, independientemente de cuánta o poca experiencia previa tengas. Con las herramientas que necesitas para trabajar en cualquier formato, no necesitarás cambiar entre ventanas de edición al trabajar con cada uno de tus documentos. Crea, edita, anota y comparte tus documentos fácilmente para ahorrar tiempo en tareas menores de edición. Solo necesitarás registrar una nueva cuenta de DocHub, y luego podrás comenzar tu trabajo de inmediato.
Observa una mejora en la productividad de la gestión de documentos con el conjunto de funciones simples de DocHub. Edita cualquier archivo rápida y fácilmente, independientemente de su formato. Disfruta de todas las ventajas que provienen de la eficiencia y conveniencia de nuestra plataforma.
en este video verás cómo colocar texto debajo de una línea en Word. Como puedes ver, he colocado docHub debajo de una línea y también te mostraré cómo mover esta línea y el texto a cualquier lugar dentro del documento de Word. Es muy fácil, así que empecemos. En el primer método, haz clic en la pestaña Insertar. En el lado derecho, verás aquí la opción Cuadro de texto. Haz clic en la flecha hacia abajo y selecciona Dibujar cuadro de texto. Ahora dibuja un cuadro de texto. Presiona Shift, guion bajo en tu teclado y luego presiona Enter para dibujar una línea. Ahora puedes escribir lo que quieras, por ejemplo, digamos que escribiremos aquí docHub. Y si deseas alinear el texto al centro, puedes ir a la pestaña Inicio y centrarlo. También puedes cambiar el tamaño de este cuadro de texto y la línea también se redimensionará. Si deseas eliminar el cuadro exterior, haz clic derecho en el cuadro, haz clic en Formato de forma, bajo la línea selecciona Sin línea y cierra la ventana. Ahora, como puedes ver, tenemos una bonita línea con el texto debajo. Puedes hacer clic en el cuadro y moverlo a cualquier lugar dentro del documento de Word.