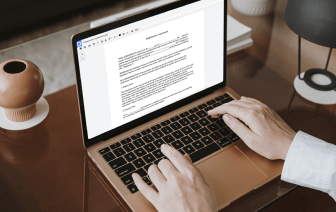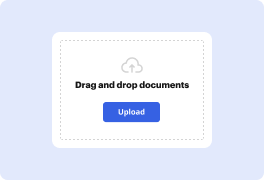


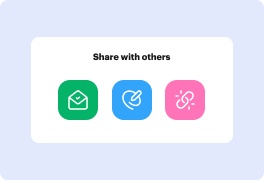

Hay tantas herramientas de edición de documentos en el mercado, pero solo unas pocas son compatibles con todos los tipos de archivos. Algunas herramientas son, por otro lado, versátiles pero difíciles de usar. DocHub proporciona la respuesta a estos desafíos con su editor basado en la nube. Ofrece funcionalidades robustas que te permiten completar tus tareas de gestión de documentos de manera eficiente. Si necesitas marcar rápidamente el número de página en GDOC, ¡DocHub es la mejor opción para ti!
Nuestro proceso es extremadamente fácil: importas tu archivo GDOC a nuestro editor → se transforma automáticamente a un formato editable → realizas todos los cambios necesarios y lo actualizas profesionalmente. Solo necesitas unos minutos para tener tu trabajo listo.
Cuando se apliquen todas las modificaciones, puedes transformar tu documentación en una plantilla multiusos. Simplemente necesitas ir al Menú del lado izquierdo de nuestro editor y hacer clic en Acciones → Convertir a Plantilla. Encontrarás tu documentación almacenada en una carpeta separada en tu Tablero, ahorrándote tiempo la próxima vez que necesites la misma plantilla. ¡Prueba DocHub hoy!
hola, ¿qué tal chicos? y bienvenidos a un consejo diario de tecnología y en el consejo de tecnología de hoy estamos aprendiendo cómo usar la función de tachado en Google Docs. ahora, el tachado es una expresión muy popular utilizada por escritores de todo el mundo, principalmente para transmitir una opinión diferente de lo que realmente está escrito. así que si eres una de las millones de personas que usan Google Docs, aquí tienes cómo usar la función de tachado en Google Docs. así que lo primero que quieres hacer es seleccionar el texto que deseas tachar. por ejemplo, si son una o un par de palabras o incluso una oración completa o incluso un párrafo que deseas tachar, selecciónalo. así que cuando esté seleccionado, haz clic en formato en la parte superior y luego coloca el mouse sobre texto y luego encuentra tachar y tachará ese texto así de simple. ahora, si no te apetece buscar en el menú cada vez que quieras usar la función de tachado, entonces puedes usar un atajo de teclado para Windows selecciona el texto que deseas.