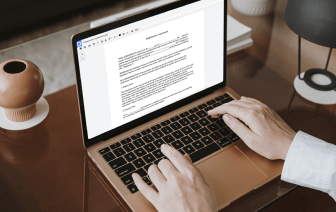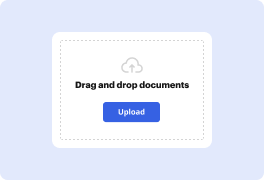


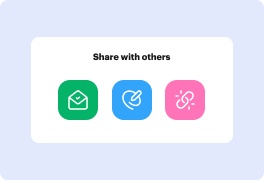

Existen numerosas soluciones de edición de documentos en el mercado, pero solo unas pocas son compatibles con todos los tipos de archivos. Algunas herramientas son, por otro lado, versátiles pero difíciles de manejar. DocHub proporciona la respuesta a estos problemas con su editor basado en la nube. Ofrece funcionalidades robustas que te permiten realizar tus tareas de gestión de documentos de manera efectiva. Si necesitas recortar el número de página en MBP rápidamente, ¡DocHub es la elección perfecta para ti!
Nuestro proceso es muy fácil: subes tu archivo MBP a nuestro editor → se transforma automáticamente a un formato editable → aplicas todos los cambios requeridos y lo actualizas profesionalmente. Solo necesitas un par de momentos para completar tu trabajo de papeleo.
Una vez que se apliquen todas las alteraciones, puedes transformar tu trabajo de papeleo en una plantilla multiusos. Solo necesitas ir al Menú del lado izquierdo de nuestro editor y hacer clic en Acciones → Convertir a Plantilla. Encontrarás tu trabajo de papeleo almacenado en una carpeta separada en tu Tablero, ahorrándote tiempo la próxima vez que necesites el mismo formulario. ¡Prueba DocHub hoy!
hola a todos y en este video les mostraré cómo usar la herramienta de recorte en su macbook así que para usar la herramienta de recorte en su teclado presione shift más comando más 4 ahora en su pantalla verá uh esta flecha ahora seleccione la parte de la pantalla que desea como captura de pantalla así que si quiero esta parte aquí la seleccionaré y solo tomará esa parte como captura de pantalla ahora haga clic en listo ahora esa parte de la captura de pantalla que acabo de tomar se guardará en su macbook así que lo repetiré nuevamente para usar la herramienta de recorte en su teclado uh presione shift más comando más cuatro ahora en su pantalla seleccione el área que desea capturar y luego haga clic en listo así que así es como usa la herramienta de recorte en su macbook gracias